17. Khóa học online
Giúp quản lý các khóa học trực tuyến trên APP. Để sử dụng chức năng này, cần liên hệ tới Abaha để được hỗ trợ.
I. Các bước triển khai
Bước 1: Tạo menu Khoá học cho trên app của bạn
Tại màn hình Tạo mới menu sẽ hiển thị trang đích trên App là "Trang khoá học"
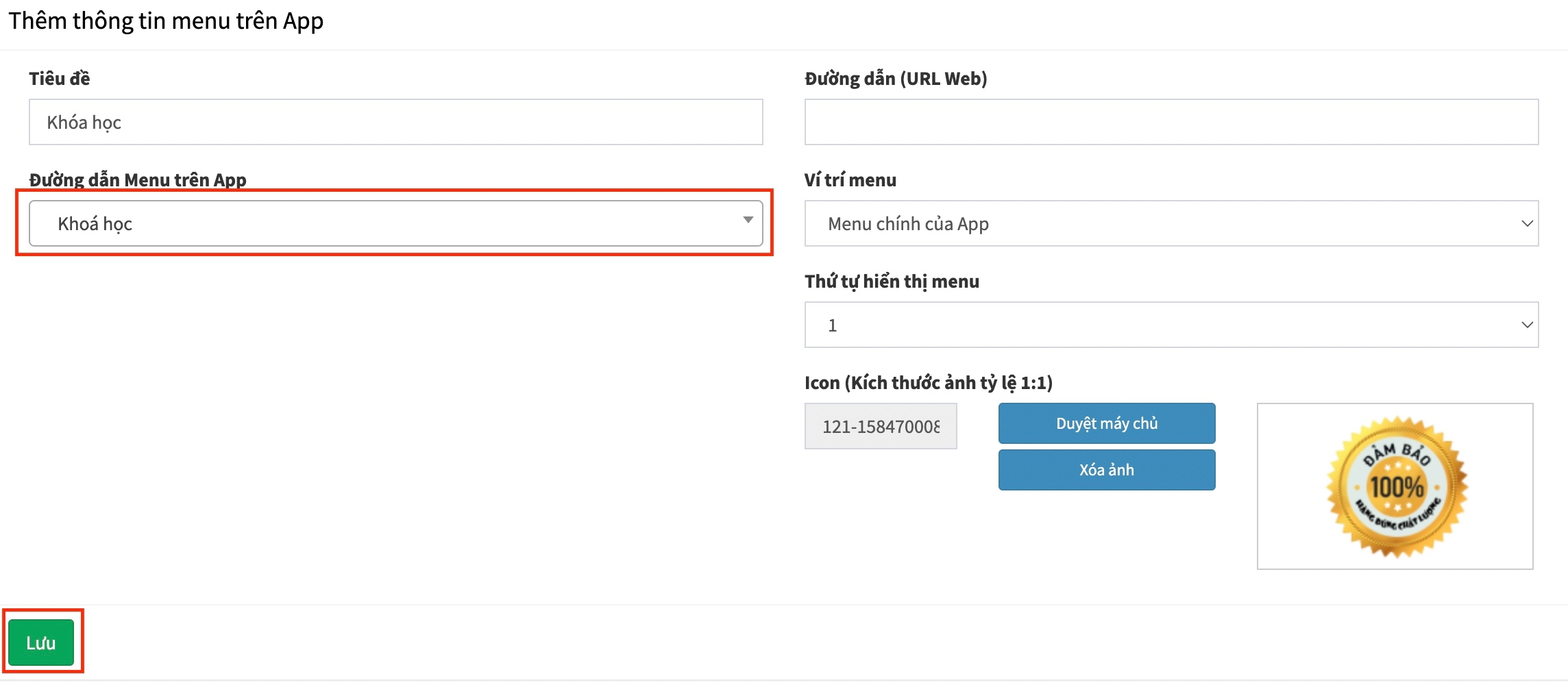
Trên App sẽ hiển thị Menu khoá học

Khi cửa hàng sử dụng tính năng khóa học thì tại tab tài khoản sẽ có thêm 2 chức năng Đơn hàng khóa học và Khóa học của tôi

Bước 3: Cài đặt hình thức thanh toán
Để đáp ứng luồng thanh toán online và xác nhận trạng thái đã thanh toán đơn hàng khoá học 1 cách hoàn toàn tự động để đạt điều kiện mở khoá học ngay sau khi thanh toán đơn hàng. Khách hàng bắt buộc phải sử dụng dịch vụ thanh toán của 1 trong những cổng thanh toán hiện tại của Abaha:
Bảo Kim
VN pay
Cần thêm hình thức thanh toán để hiển thị trên app.

Bước 4 : Tạo khóa học
Tham khảo hướng dân tại:
https://tailieu.abaha.vn/quan-ly-modules/17.-khoa-hoc-online/huong-dan-tao-khoa-hoc
II. Trải nghiệm trên APP dành cho người mua khóa học
1. Trang chủ
Tại trang chủ khách hàng ấn menu Khoá học để xem danh sách các khoá học đang được cửa hàng cung cấp

2. Trang khoá học
Trang khoá học có 2 trang "Tất cả" và "Khoá học của tôi".
2.1 Tab tất cả
Hiển thị tất cả các khóa học thuộc cửa hàng mà admin cấu hình trạng thái "Hiện".
Với khoá học mà user dùng app đã mua sẽ hiển thị nút [Vào học], khách hàng ấn Vào học để xem video khoá học đó.
Với khoá học chưa mua, khách hàng ấn vào dấu (+) để mua hàng. Sau khi ấn (+), màn hình hiển thị mục 4. Mua khoá học.

2.2 Tab khoá học của tôi
Trang khoá học của tôi hiển thị tất cả các khoá học khách hàng đó đã mua.
Khách hàng ấn vào từng khoá học để học bài

3. Chi tiết khoá học
Khi khách ấn xem chi tiết 1 khoá học trên app. Họ có thể xem thông tin về:
Tổng bài giảng trong khoá
Tổng thời lượng khoá học
Danh sách các chương trong khoá học
Học thử các video đã được mở khoá

Sau khi ấn mua ngay, màn hình hiển thị mục 4. Mua khoá học. Sau đó ấn thanh toán để thanh toán online. Sau khi thanh toán thành công, khách hàng có thể vào học khoá học đó.
4. Mua khoá học
Màn đặt hàng hiển thị thông tin khoá học được chọn, số tiền phải trả cho đơn hàng. Khách hàng ấn thanh toán để thanh toán đơn hàng online.

Nếu quá trình thanh toán thành công, màn hình sẽ hiển thị popup xác nhận thanh toán đơn hàng thành công. Khách hàng chọn [Vào học] để học bài, chọn [Về trang chủ] để tiếp tục mua sắm.

Thông báo mua khóa học thành công ở tab Thông báo khi ấn vào học sẽ mở ra màn chi tiết khóa học đã mua, với trường hợp khóa học đã mua bị ẩn, bị xóa rồi thì ấn vào thông báo sẽ hiển thị thông báo "Khóa học không còn tồn tại trong hệ thống"
Nếu quá trình thanh toán thất bại, màn hình hiển thị popup thông báo Đặt hàng thất bại. Khách hàng cần chọn lại khoá học để đặt hàng.

5. Chi tiết khoá học đã mua
Tại màn chi tiết khoá học đã mua, Khách hàng có thể xem được tổng quan thông tin khoá học:
Tên khoá học
Thời gian mua khoá học
Nút Vào học: ấn vào để học bài
Tổng thời lượng của khoá học
Tổng bài giảng của khoá học
Danh sách bài học: Ấn vào từng bài học để xem khoá học.

6. Màn xem khoá học
Sau khi khách hàng ấn vào 1 bài học sẽ mở màn xem khoá học, tại màn này khách có thể chọn từng chương bài trong danh sách để xem video. Có thể mở full màn hình để xem rõ hơn.Bài học đang xem sẽ được đánh dấu màu đỏ như trong ảnh

7. Đơn hàng khoá học
Trang đơn hàng khoá học có thể truy cập từ màn tài khoản.Khách hàng có thể theo dõi được tất cả các đơn hàng khoá học đã mua.


Trường hợp đã Khoá học đã bị xoá, màn hình hiển thị thông tin "Khoá học đã bị xoá"

8. Thông báo liên quan
Khi khách hàng đặt mua khóa học trên app, hoặc admin tạo đơn hàng hộ cho khách hàng trên web quản trị, thì sẽ có thông báo dưới đây gửi về app của khách hàng:"Đơn mua khoá học xxx đã hoàn thành. Khoá học của bạn đã được mở"Khi ấn vào thông báo sẽ mở trang chi tiết khoá học đó.

Last updated
Was this helpful?