I. Module Hội nhóm
1. Thêm mới quyền trong Hội nhóm
Admin thực hiện tạo mới các nhóm quyền theo các bước như sau:
Bước 1: Vào module Cửa hàng -> Tài khoản phân quyền -> Thêm mới quyền

Bước 2: Điền đầy đủ thông tin bao gồm: Tên quyền, mô tả ngắn gọn. Sau đó, bấm LƯU
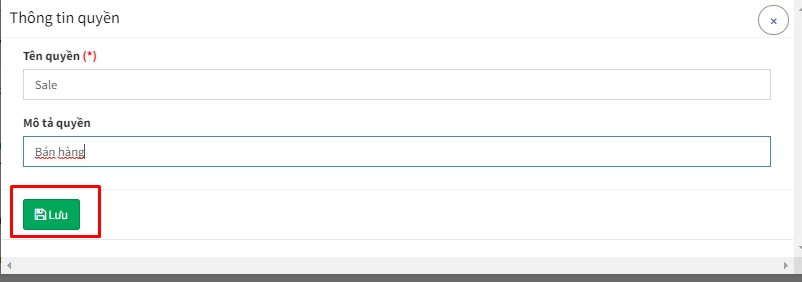
Bước 3: Quản lý danh sách phân Quyền trên web admin:

2. Tạo Chức năng cho nhóm Quyền:
Sau khi các Nhóm quyền được Admin tạo ra, Admin thực hiện thêm Chức năng tương ứng cho các Nhóm quyền này

Bước 1: Chọn nhóm quyền cần cấp chức năng bấm chọn [+Chức năng]

Bước 2: Admin thực hiện tích chọn vào các chức năng của hệ thống muốn phân quyền sử dụng cho Nhóm quyền
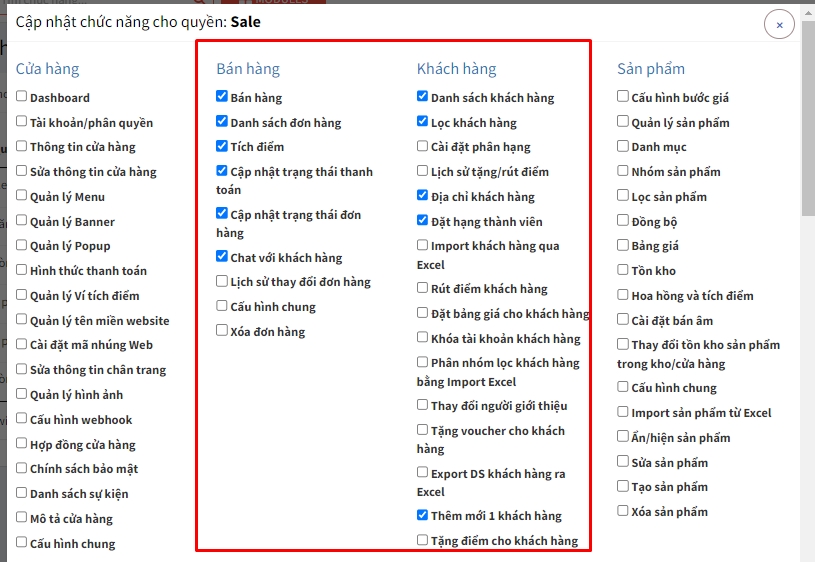
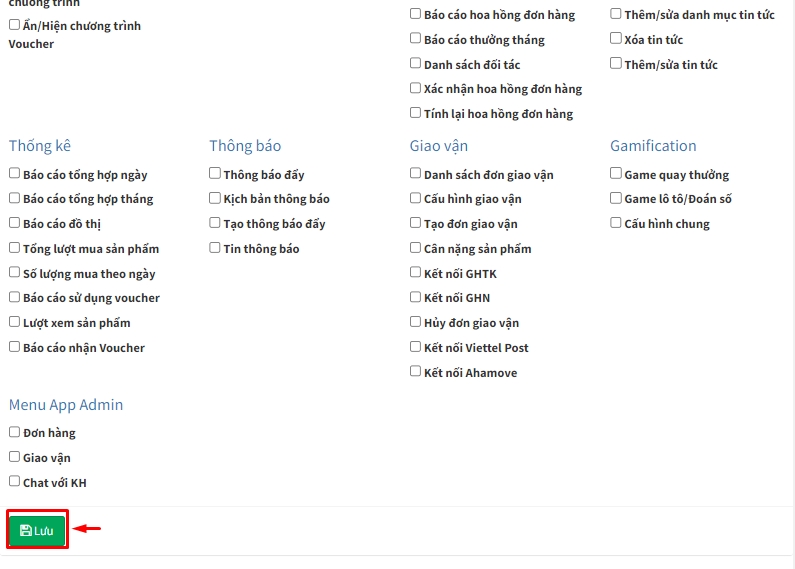
Chọn LƯU để hoàn tất quy trình cấp quyền cho nhóm.
Lưu ý:
Muốn thực hiện thu hồi quyền đã cấp cho các nhóm, Amin thực hiện các bước tương tự như khi thực hiện Cấp quyền cho Nhóm.
Tại Pop-up Cập nhật chức năng cho quyền. Admin thực hiện bỏ tích chọn các chức năng đã chọn trước đó
Chọn [Lưu] để Cập nhật
3. Phân quyền cho tài khoản
Phân quyền là việc phân bổ quyền hạn cho một thành viên được làm gì và không được làm gì trong trang quản trị admin.
Tính năng phân quyền của Abaha được nghiên cứu và phát triển chuyên sâu sẽ cho phép các nhà quản lý duy trì sự cân bằng giữa việc giúp nhân viên cộng tác dễ dàng, đồng thời bảo vệ dữ liệu của công ty.
Quản trị viên hệ thống (quyền Admin) là người dùng có quyền cao nhất trong hệ thống, đây là tài khoản có khả năng quản lý việc phân quyền trong phần mềm quản trị, điều này bao gồm quyền tạo, tùy chỉnh và xóa các vai trò.
Luồng chính:

Bước 1: Chọn module Chapter ➝ Tài khoản phân quyền
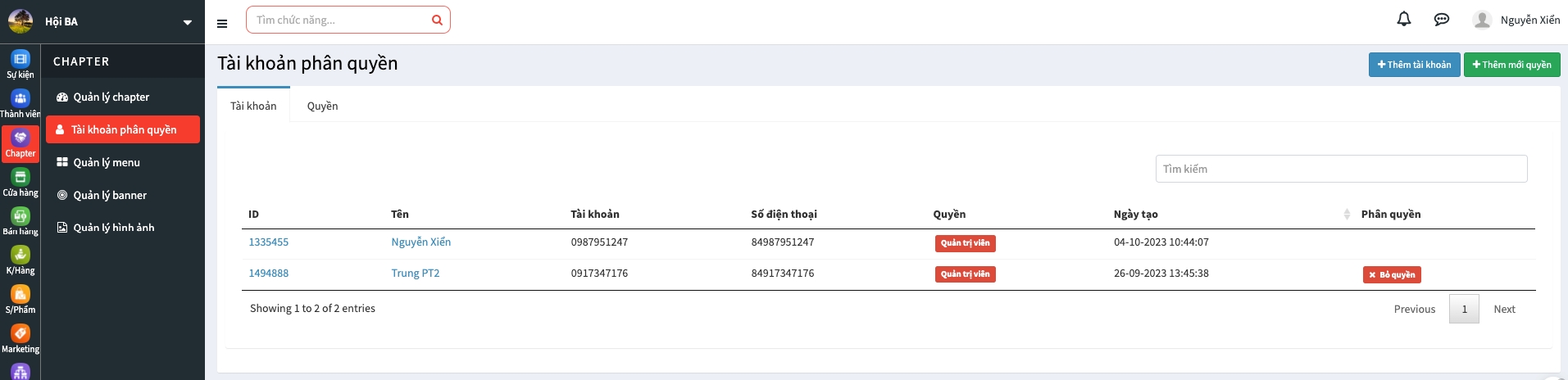
Bước 2: Nhập số điện thoại muốn tìm kiếm để cấp quyền
Trường hợp 1: Số điện thoại đã có thông tin trên hệ thống do khách hàng đã đăng nhập trước đó. Sau khi nhập số điện thoại admin bấm chọn [Phân quyền]
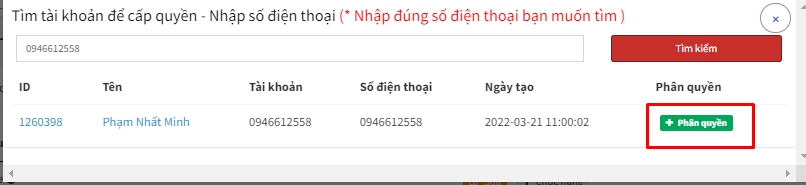
Chọn quyền cần cấp cho user sau đó bấm [Cấp quyền] để hoàn tất
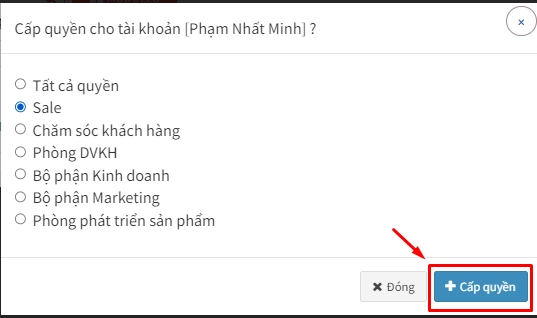
Trường hợp cần lưu ý: Số điện thoại được cấp quyền chưa có thông tin trên hệ thống
Bấm vào" vui lòng tạo mới/ cập nhật khách hàng" để tạo tài khoản cho user được cấp quyền
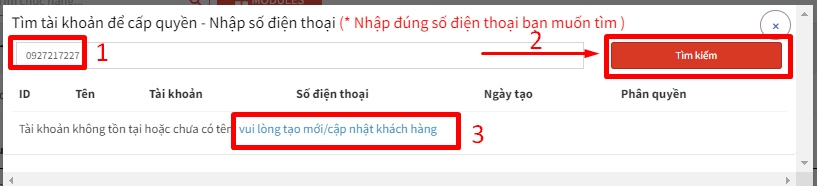
Điền đầy đủ thông tin user và chọn Quyền sau đó bấm LƯU để hoàn tất
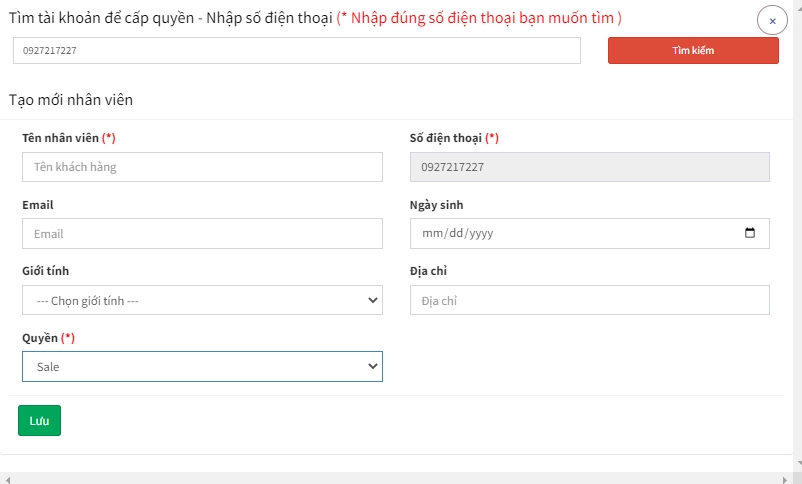
Lưu ý:
Tất cả quyền chính là quyền Quản trị của site: có tất cả các chức năng mà hệ thống cung cấp
Các quyền còn lại (Nhóm quyền do Quản trị của site tạo thêm): có các chức năng theo Quản trị cấp cho nhóm trực thuộc
User sau khi được cấp quyền có thể truy cập được vào trang quản trị của cửa hàng, có các chức năng tương ứng được cấp
4. Quản lý menu
Truy cập: Chapter ➝ Quản lý menu
Menu giúp điều hướng các thành viên đến các trang quan trọng khi họ vào app. Banner gây sự chú ý tốt hơn và mang lại hiệu quả truyền thông cao hơn.
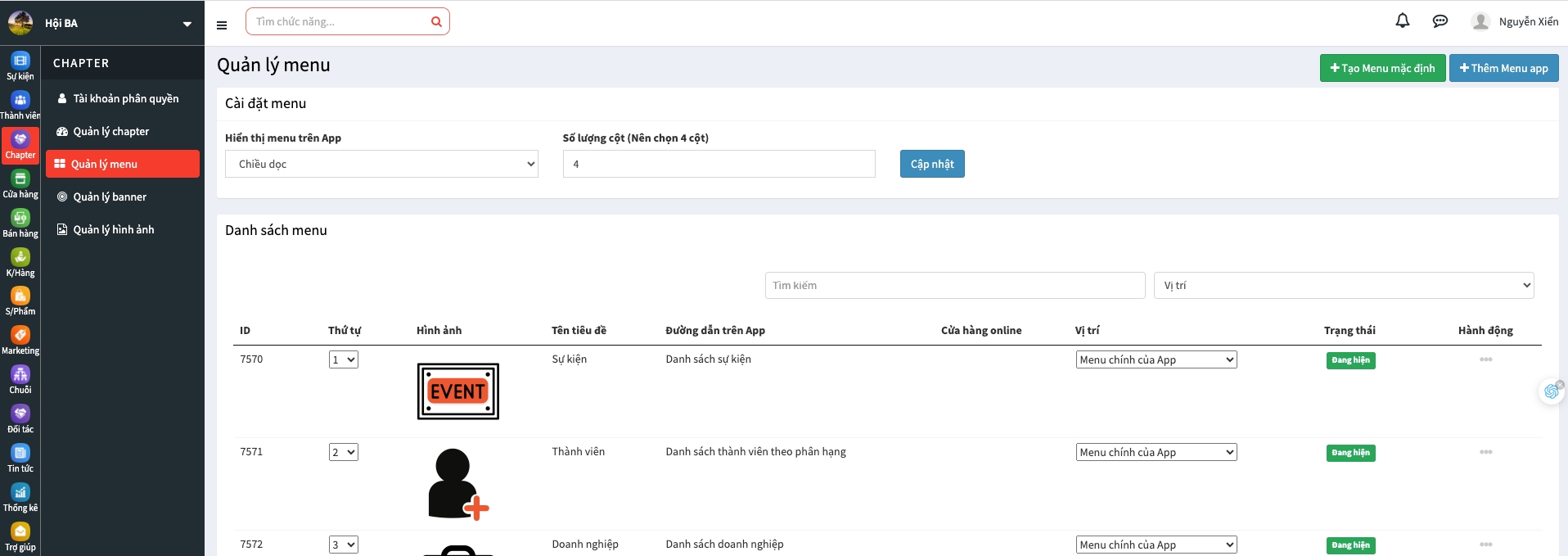
Để tạo menu admin chọn chức năng [Thêm menu app]
Admin có thể cài đặt menu để điều hướng người dùng tới các trang như:
Menu đi đến Danh sách sự kiện hoặc Chi tiết sự kiện cụ thể
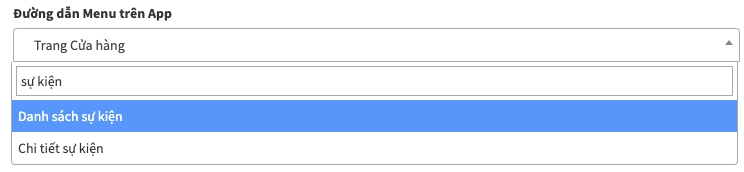
Menu đi đến Danh sách thành viên theo phân hạng hoặc theo nhóm
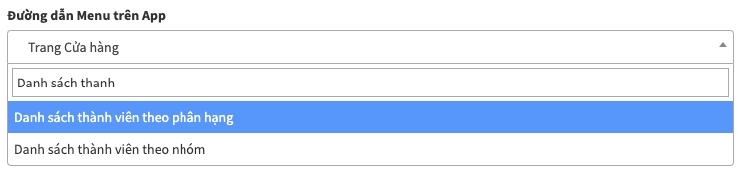
Menu đi đến Danh sách doanh nghiệp theo phân hạng hoặc theo nhóm
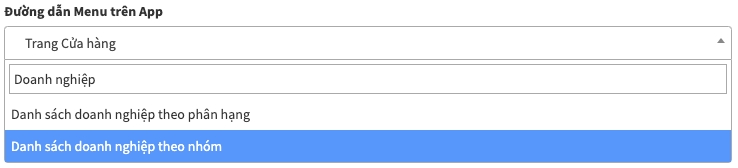
Menu đi đến Cộng đồng hoặc 1 nhóm cộng đồng cụ thể
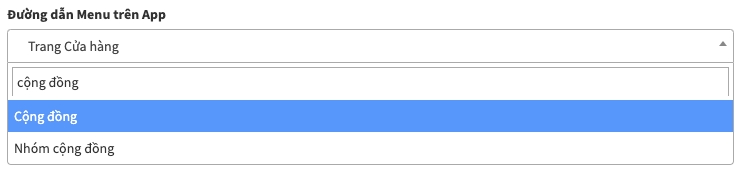
Menu hiển thị trên app:

5. Quản lý banner
Chức năng menu Quản lý Banner
Tạo mới Banner
Sửa Banner
Sao chép Banner
Xóa Banner
Trang danh sách banner mặc định của hệ thống:
Khi khởi tạo gian hàng, hệ thống tạo tự động các banner mẫu mặc định có sẵn
Khách hàng có thể chỉnh sửa hoặc thêm mới banner tùy ý
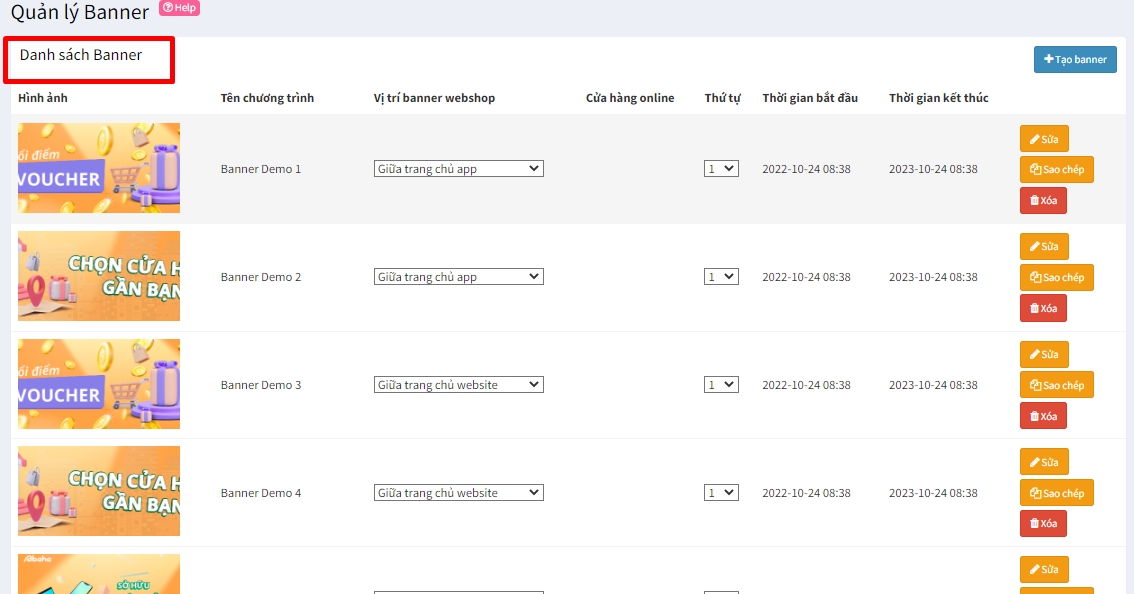
Hướng dẫn các tính năng của Banner:
Thêm mới banner:
Bước 1: Tại menu Quản lý Banner chọn 
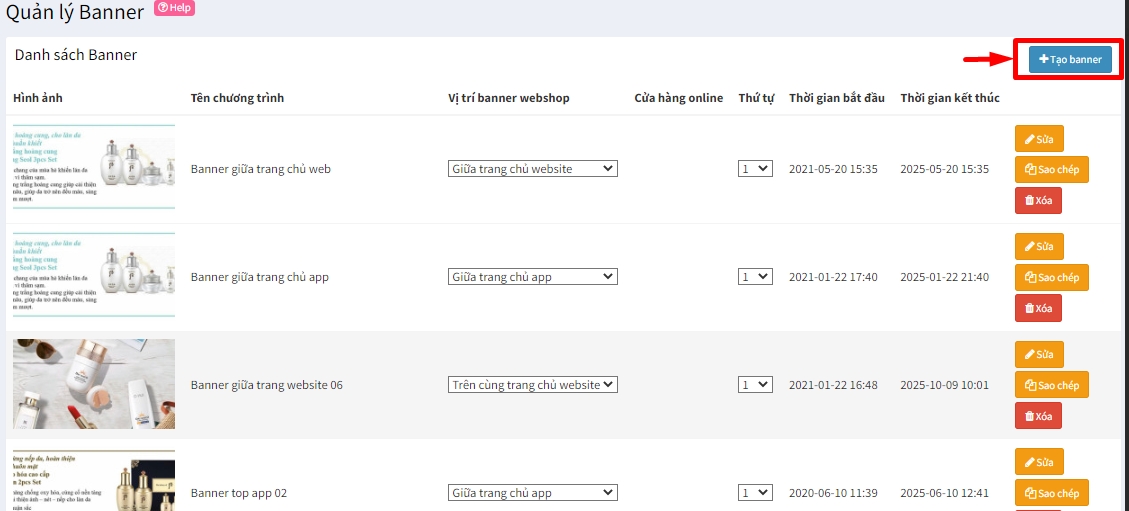
Bước 2: Nhập thông tin: Tiêu đề, vị trí hiển thị, thứ tự sắp xếp, thời gian và chọn  để hoàn tất việc Thêm mới Banner.
để hoàn tất việc Thêm mới Banner.
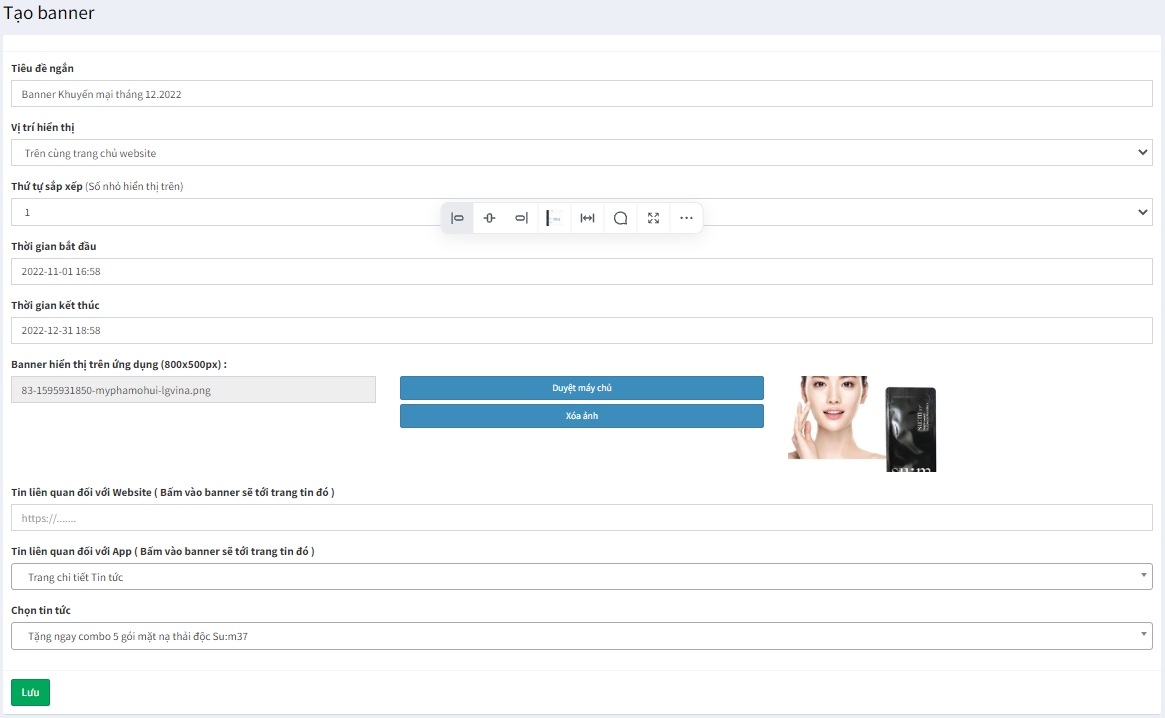
Sửa Banner:
Bước 1: Vào trang quản lý danh sách Banner chọn tính năng Sửa
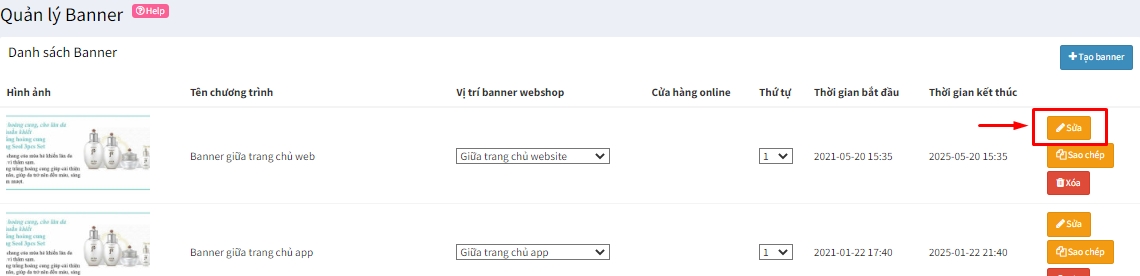
Bước 2: Admin chỉnh sửa các thông tin chi tiết trong Chương trình Banner sau đó bấm  để hoàn tất:
để hoàn tất:
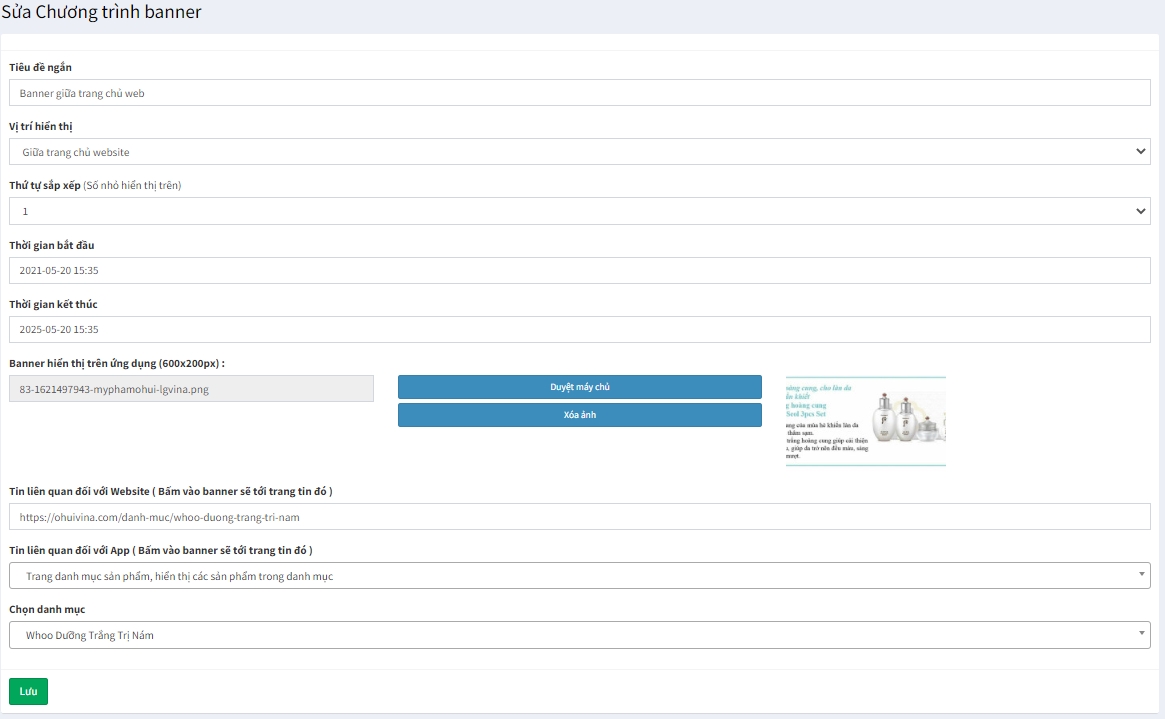
Lưu ý: Tên các Banner không được trùng nhau.
Sao chép banner:
Tính năng Sao chép banner cho phép admin sao chép toàn bộ thông tin về nội dung, hình ảnh, thời gian của 1 chương trình banner đã tạo sẵn trước đó
Bước 1: Admin vào trang Danh sách Banner và bấm  để copy chương trình banner có sẵn trong danh sách
để copy chương trình banner có sẵn trong danh sách
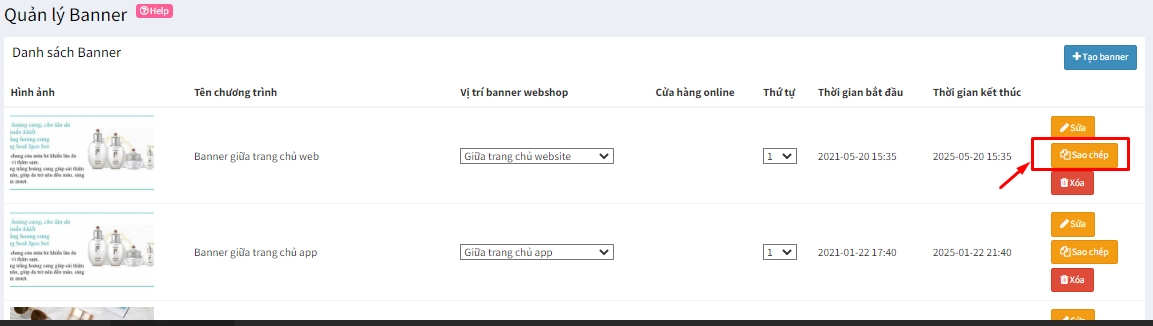
Bước 2: Admin có thể chỉnh sửa các thông tin của banner sau đó bấm Lưu để hoàn tất thao tác sao chép
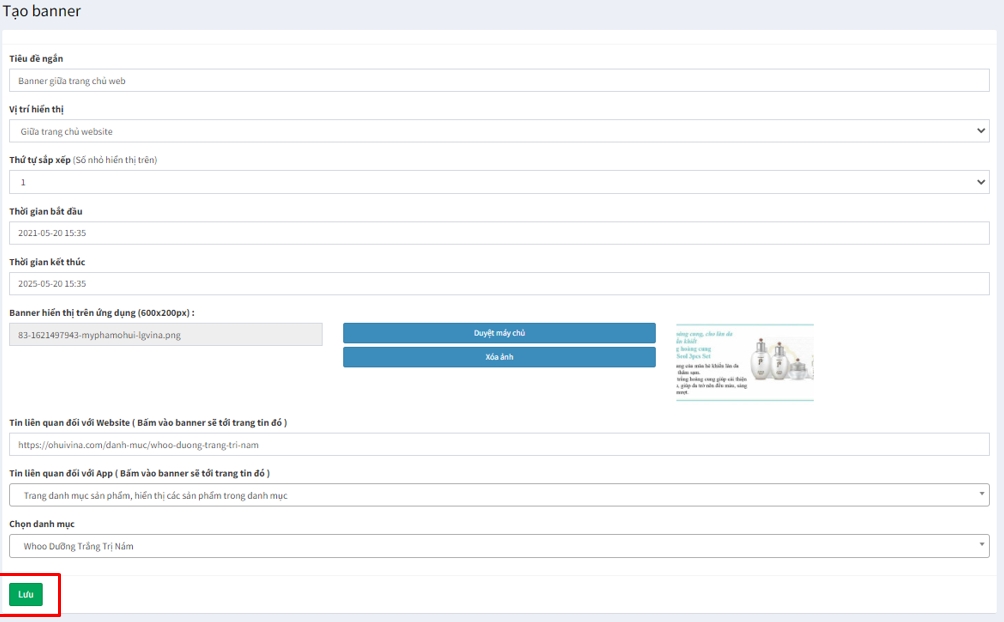
Xóa banner
Bước 1: Admin vào trang Danh sách Banner và bấm  để xóa chương trình banner đã tạo
để xóa chương trình banner đã tạo
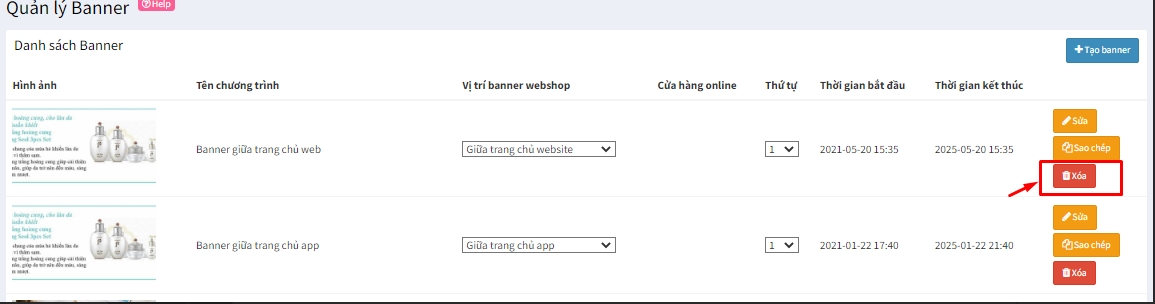
Bước 2: Hệ thống gửi thông báo xác nhận qua popup, admin chọn ok nếu muốn Xóa hoặc Cancel nếu hủy xóa

Các vị trí hiển thị banner trên website và trên app:
Lựa chọn 1: Trên cùng trang chủ website ( kích thước 800x500 px)

Lựa chọn 2: Giữa trang chủ website ( 600x200 px)

Banner hiển thị trên app:
Lựa chọn 3: Trên cùng trang chủ app:
Vị trí trên cùng dành cho 1 số template khác của App. (Template này không hỗ trợ. )
Lựa chọn 4: Giữa trang chủ app:

Cài đặt riêng tư
Cài đặt riêng tư khi Admin muốn chỉnh sửa hội nhóm của mình thành hội nhóm kín cần được phê duyệt mới tham gia được.
Khi bật chức năng này lên Admin site cần điền câu hỏi bảo mật: Khi người dùng vào hội nhóm trên app bắt buộc phải trả lời câu hỏi này. Admin sẽ vào Danh sách yêu cầu tham gia, và Phê duyệt hoặc từ chối yêu cầu.
Danh sách yêu cầu tham gia sẽ hiển thị thông tin phiếu đăng ký tham gia hội nhóm:
Tên
Số tài khoản (Số điện thoại)
Ngày yêu cầu tham gia
Câu trả lời
Người duyệt
Duyệt hoặc từ chối phiếu đó
Nếu Admin duyệt thì người yêu cầu tham gia Hội nhóm sẽ được truy cập vào hội nhóm này.
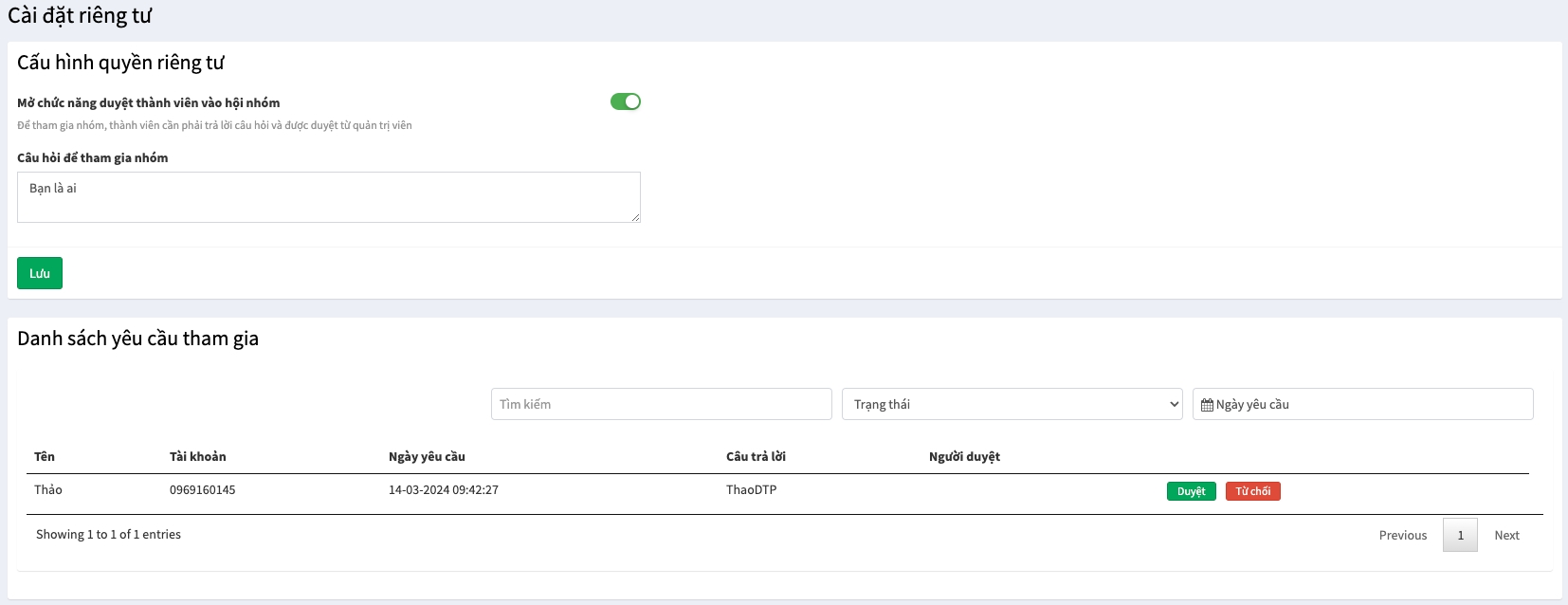
Last updated
Was this helpful?