Hướng dẫn trải nghiệm trên APP
1. Trải nghiệm tại trang chủ
2. Tìm kiếm thành viên và doanh nghiệp
3. Danh sách sự kiện
3.1 Chi tiết sự kiện
3.1.1 Sự kiện sắp diễn ra
3.1.2 Sự kiện đang diễn ra
3.1.3 Sự kiện đã kết thúc
4. Nhóm thành viên
5. Nhóm doanh nghiệp thành viên
6. Album sự kiện
7. Tin tức
8. Cộng đồng
9. Trang tài khoản
10. Doanh nghiệp liên kết
11. Di chuyển đến một hội nhóm & doanh nghiệp kết nối khác
12. Trang profile của 1 thành viên
13. Mua hàng tại trang doanh nghiệp của 1 thành viên
14. Xem Danh sách đơn hàng đã mua
15. Chia sẻ hội nhóm, thành viên, sự kiện
15.1 Chia sẻ hội nhóm
15.2 Chia sẻ profile thành viên
15.3 Chia sẻ sự kiện
16. Thông tin thành viên và trình chiếu
17. Chức năng Admin trên App
18. Khởi tạo hội nhóm mới trên App
19.Phiếu thu
1. Trải nghiệm tại trang chủ
Trang chủ của 1 hội nhóm hiển thị tên và logo hội nhóm để thành viên có thể nhận biết được họ đang ở hội nhóm nào. Họ cũng có thể thay đổi hội nhóm bằng việc ấn vào icon 3 gạch nằm tại góc trái màn hình. Ngoài ra, user cũng có thể truy cập trang thông tin tài khoản bằng cách ấn vào avatar của user nằm đối diện góc phải màn hình.
Bạn có thể truy cập nhanh tới danh sách thành viên, doanh nghiệp, sự kiện, ... thông qua menu tại trang chủ.
Những sự kiện hoặc thông tin quan trọng thường sẽ được hiển thị thành banner để người dùng dễ theo dõi.
Sự kiện đang diễn ra sẽ được hiển thị tại trang chủ, để người dùng dễ dàng chú ý và tiện theo dõi.
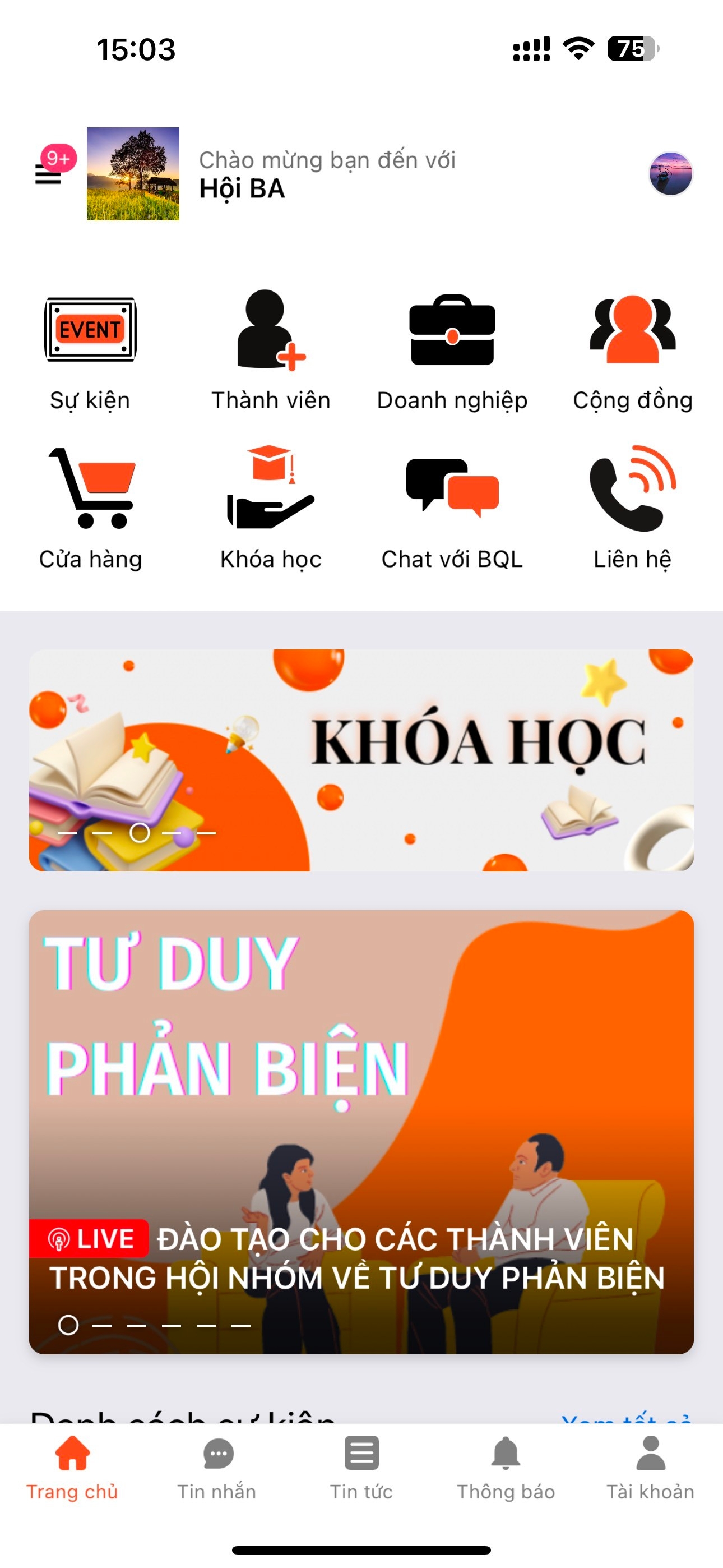
Tại mục Danh sách sự kiện, người dùng có thể theo dõi tất cả các sự kiện được sắp xếp từ sự kiện sắp Đang diễn ra đến sự kiện Sắp diễn ra.
Ngoài ra, người dùng có thể theo dõi các thành viên trong hội nhóm thường sẽ được chia thành từng nhóm ngành nghề riêng.
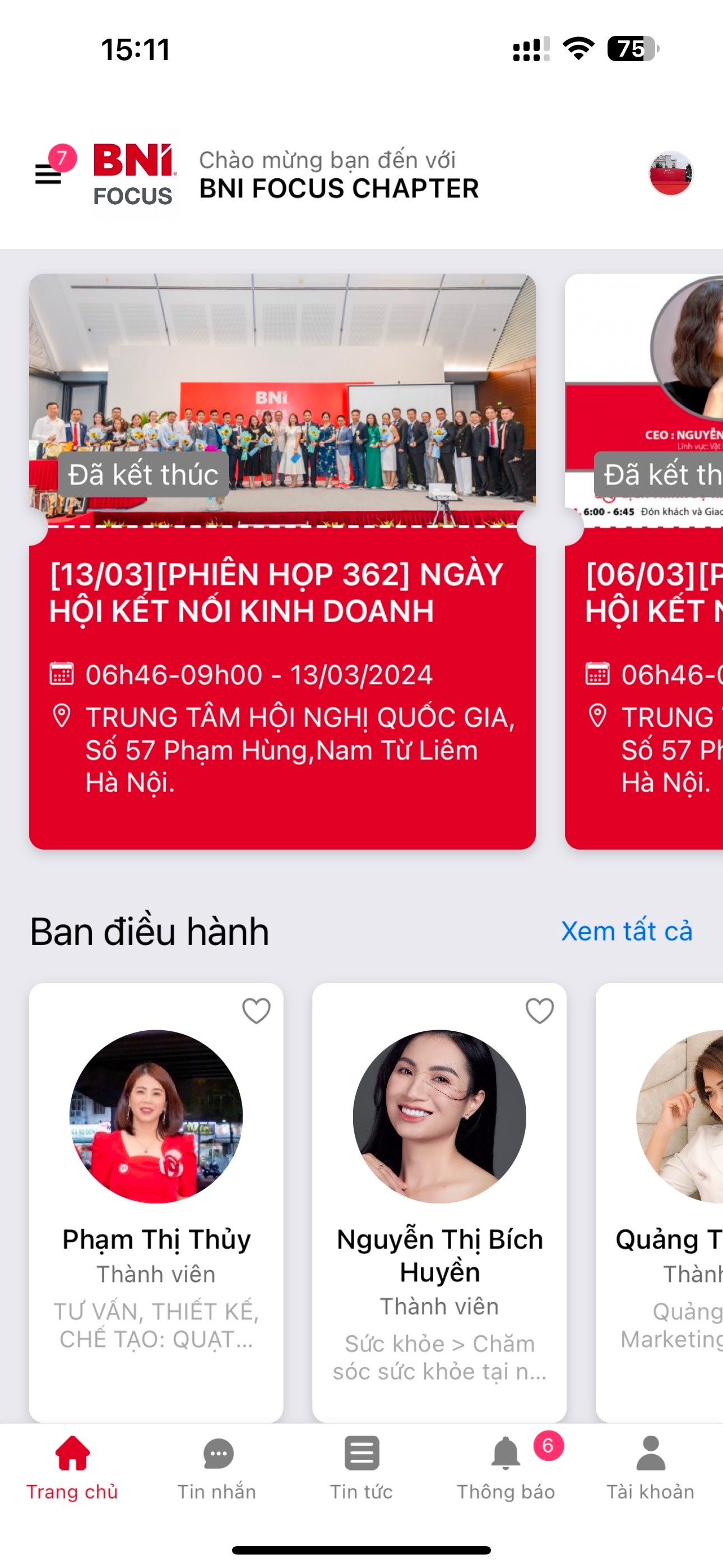
Chọn "Xem tất cả" để mở đến màn hình Danh sách thành viên.
Mục album sự kiện giúp người dùng xem lại các bức ảnh qua từng sự kiện mà hội nhóm đã tổ chức.
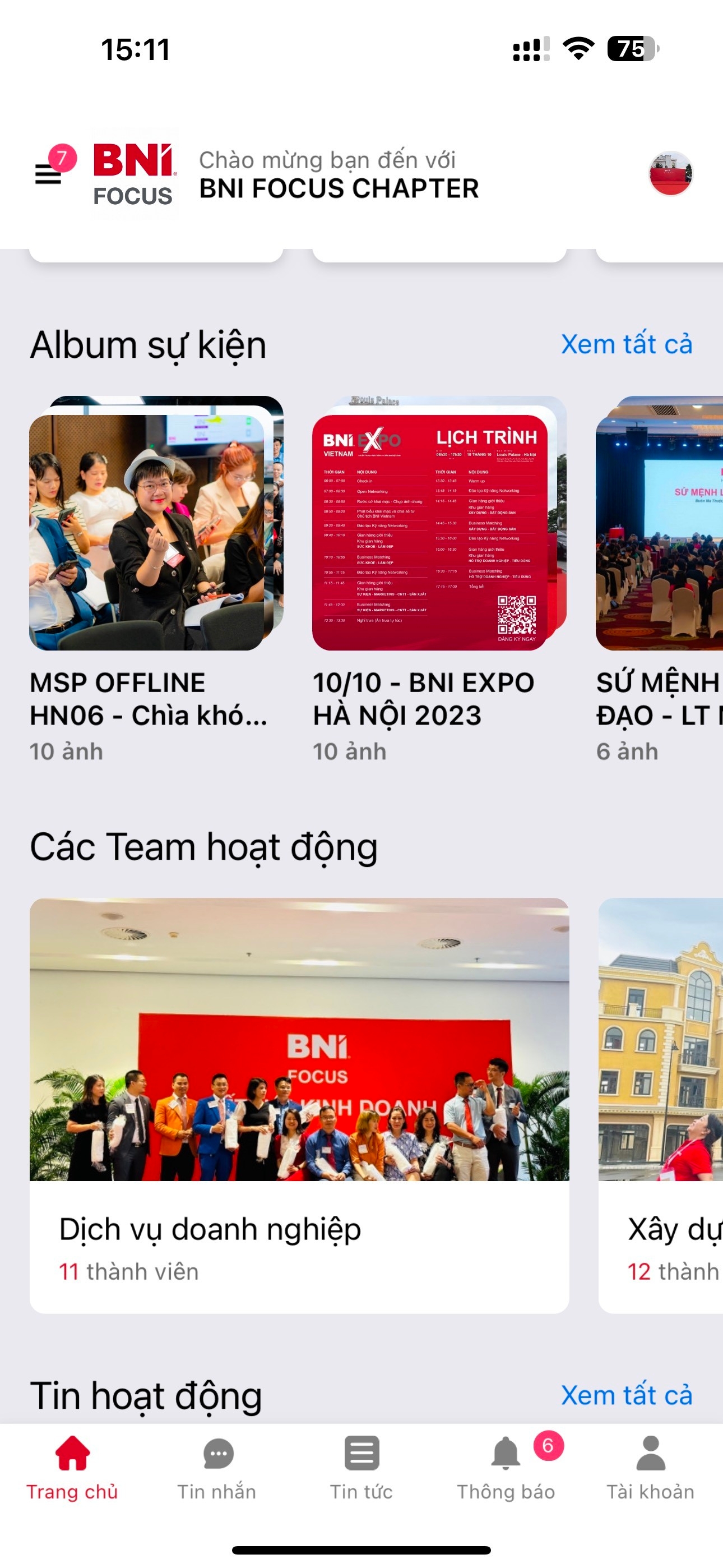
Người dùng có thể theo dõi các tin tức quan trọng của hội nhóm và chúng thường được chia theo từng danh mục cụ thể.
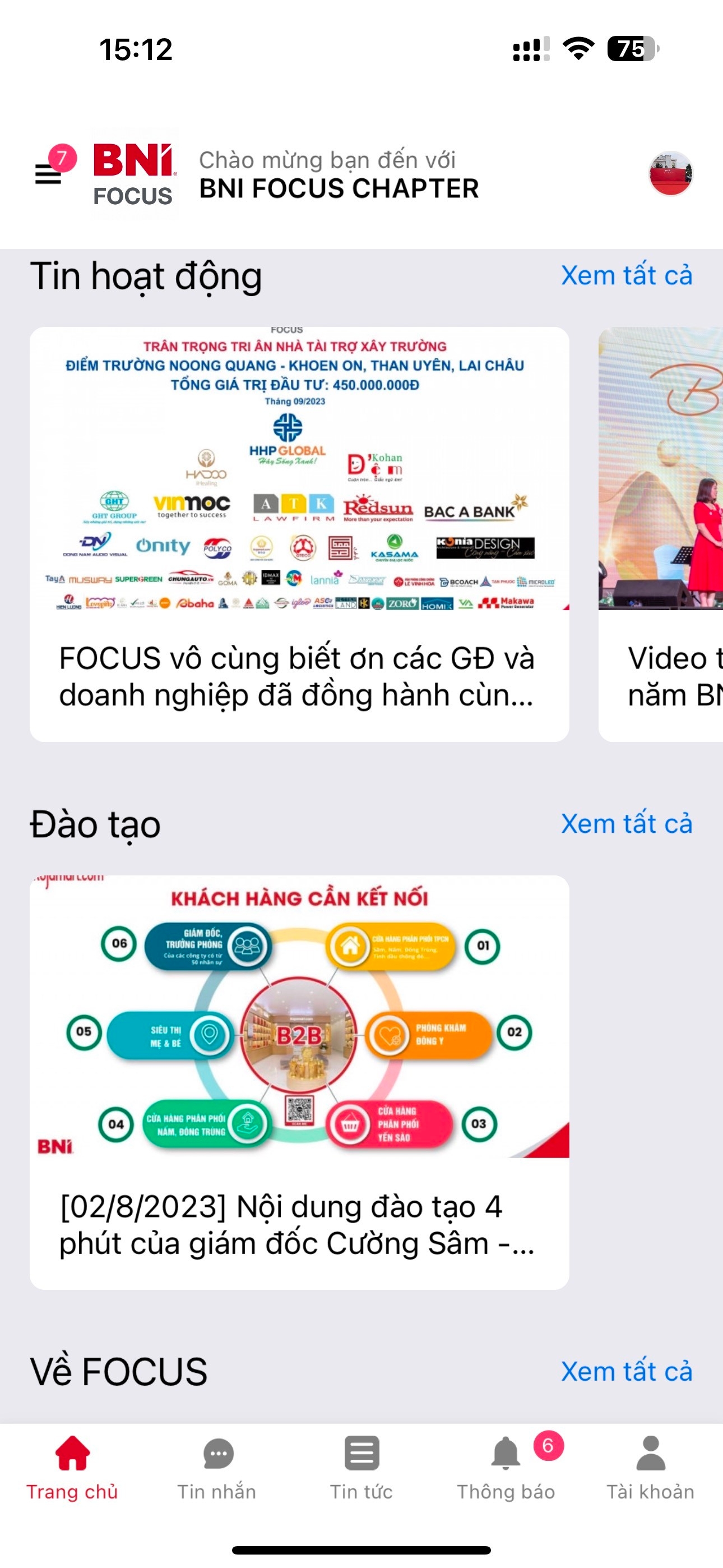
Ngoài ra tại trang chủ người dùng có thể theo dõi các bài posts trong cộng đồng mà các thành viên khác trong hội nhóm đã chia sẻ lên.

2. Tìm kiếm thành viên và doanh nghiệp
Để tìm kiếm thành viên hoặc doanh nghiệp trong hội nhóm bạn ấn vào ô tìm kiếm tại trang chủ. Sau đó nhập từ khoá muốn tìm kiếm. Hệ thống sẽ dựa theo từ khoá tìm kiếm để trả về kết quả thành viên và doanh nghiệp tương ứng.
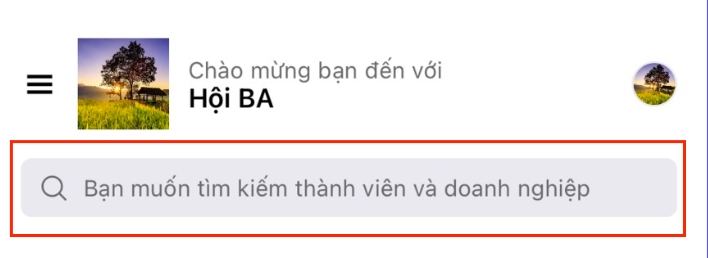
Kết quả tìm kiếm thành viên
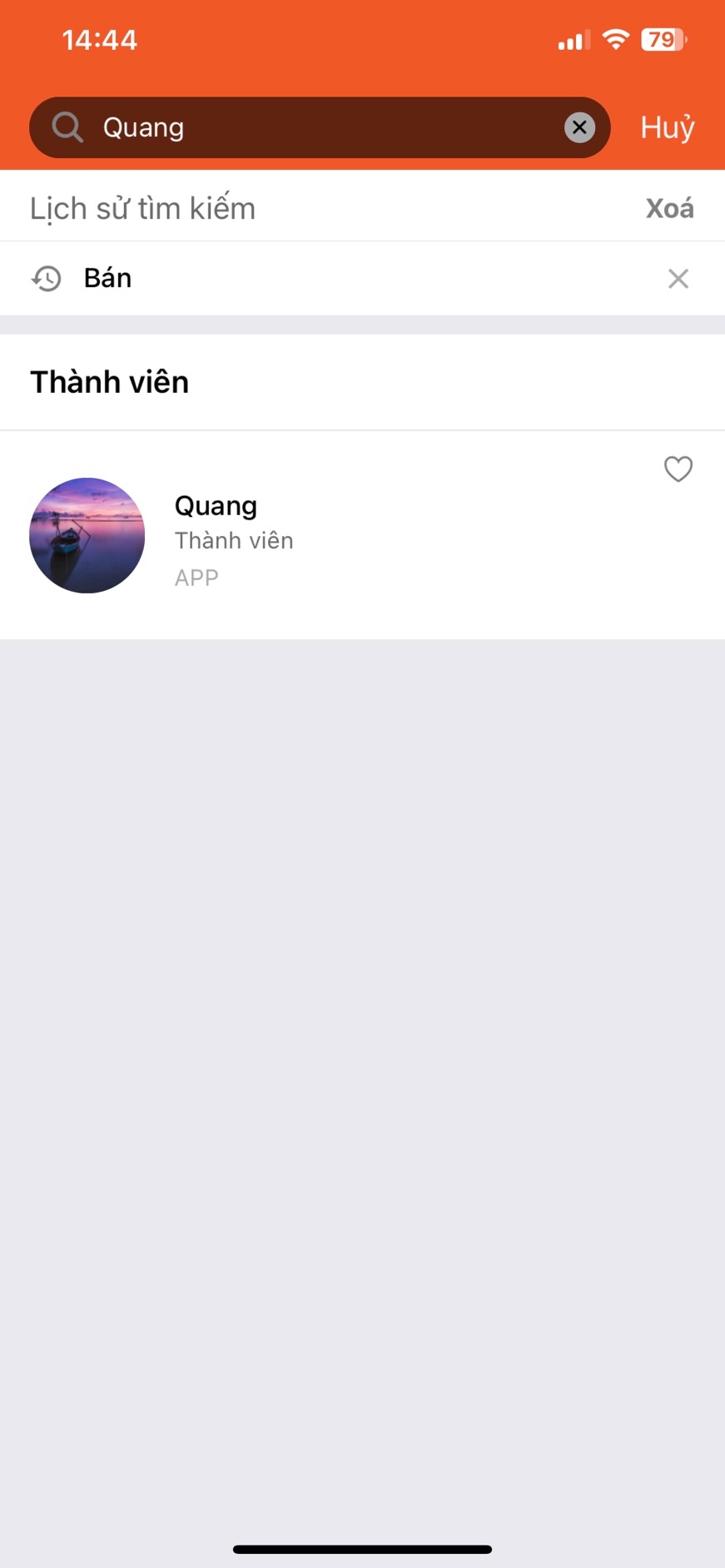
Kết quả tìm kiếm doanh nghiệp
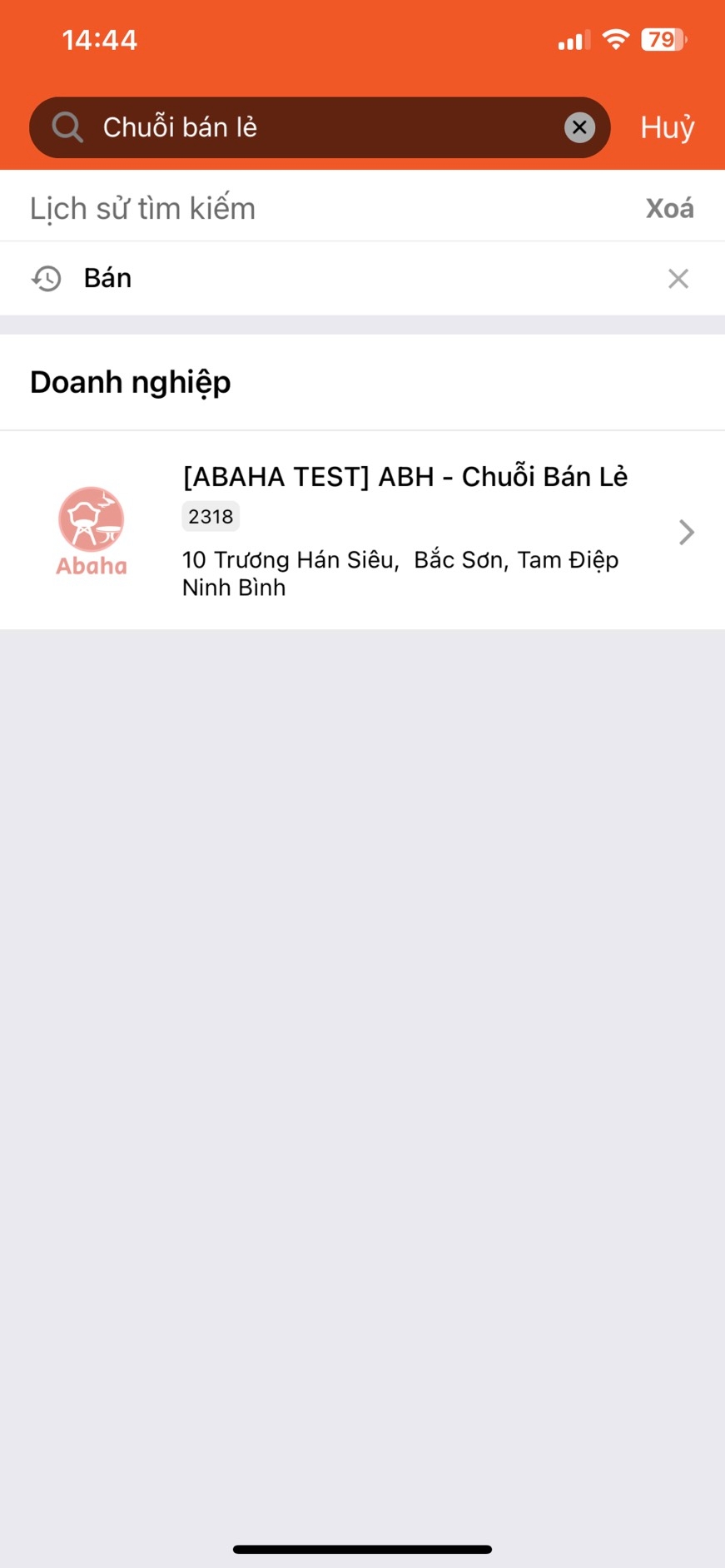
3. Danh sách sự kiện
Tại mục Danh sách sự kiện tại trang chủ, người dùng ấn xem tất cả để mở trang Danh sách sự kiện.
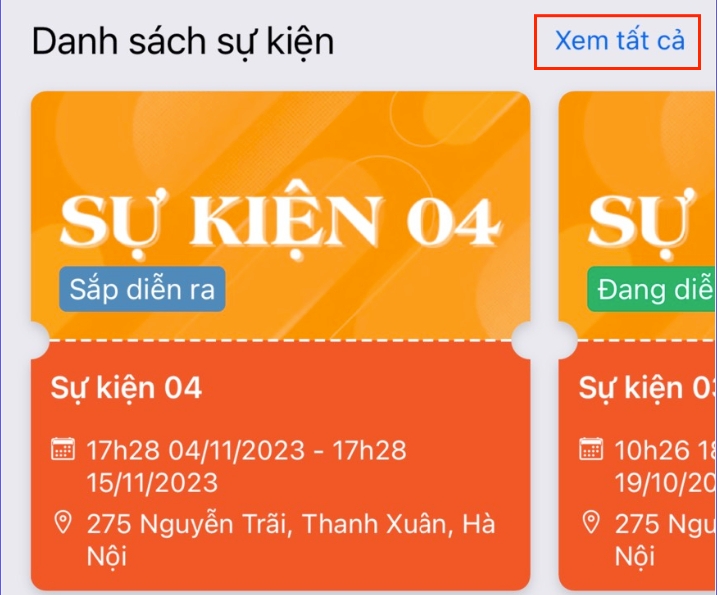
Trang Danh sách sự kiện được chia thành 3 tab:
TẤT CẢ: Hiển thị tất cả sự kiện ở các trạng thái
MỚI: Hiển thị những sự kiện Sắp diễn ra và Đang diễn ra. mặc định vào sẽ là tab MỚI
ĐÃ KẾT THÚC: Hiển thị những sự kiện Đã kết thúc
Tab MỚI
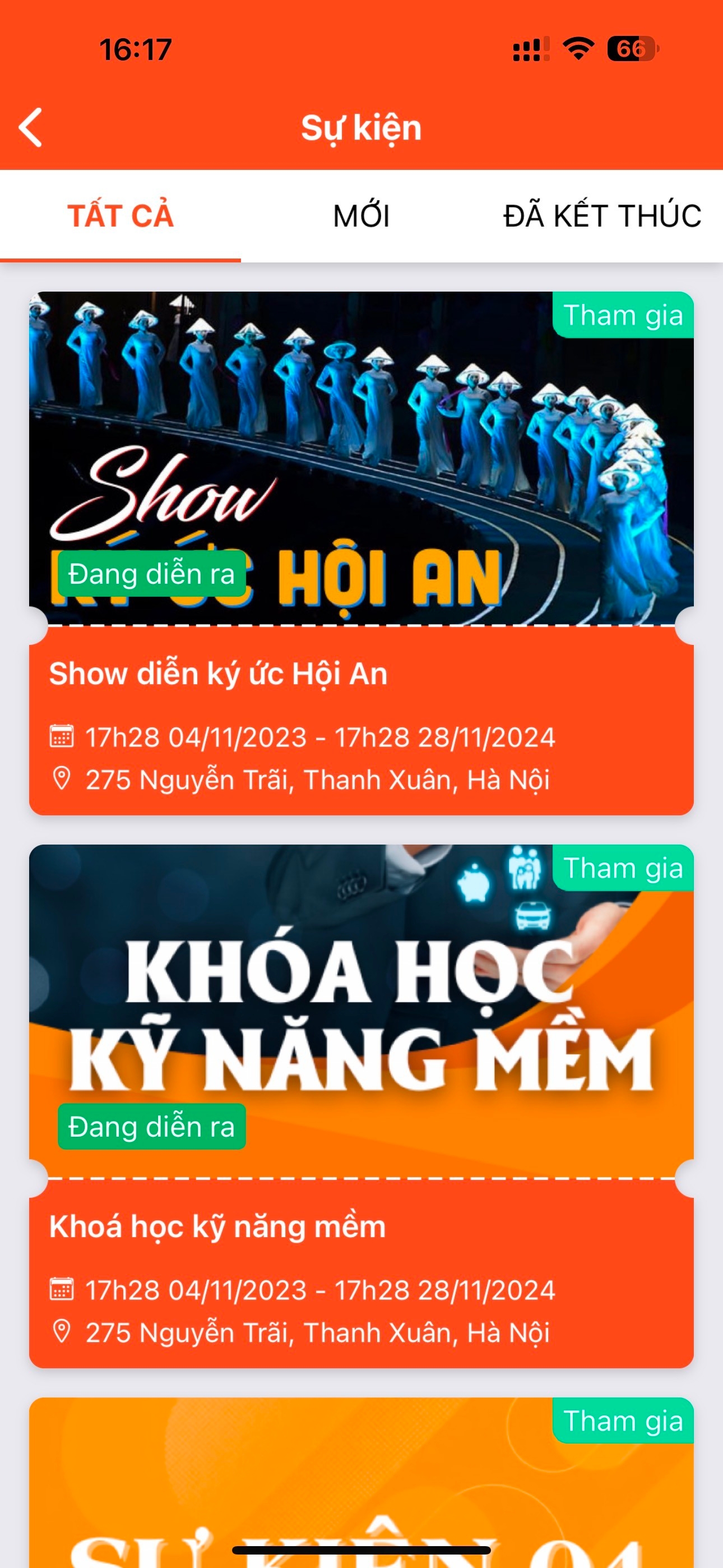
Tab ĐÃ KẾT THÚC
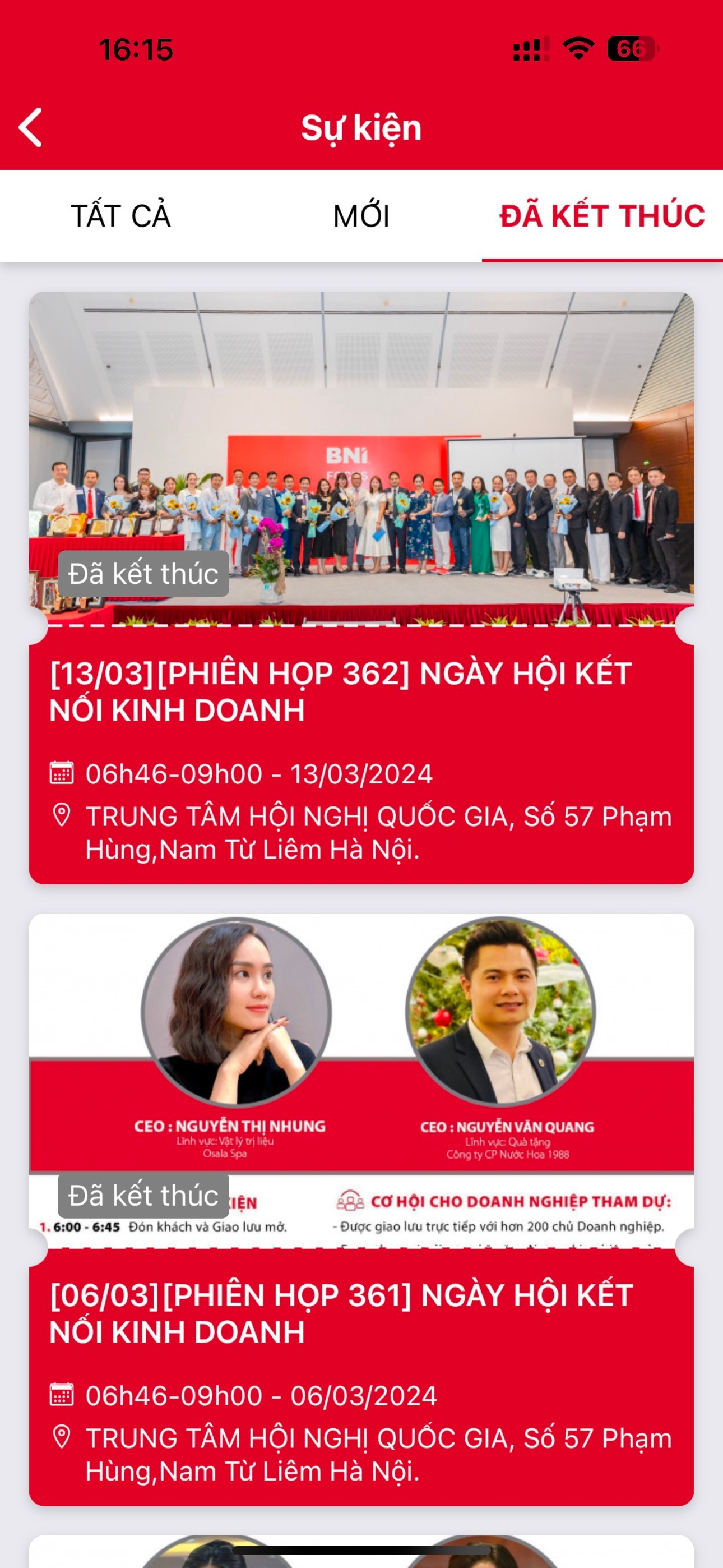
3.1 Chi tiết sự kiện
Trang chi tiết sự kiện sẽ hiển thị chi tiết thông tin sự kiện bao gồm:
Ảnh đại diện của sự kiện
Tên sự kiện
Trạng thái của sự kiện
Hành động tương ứng với trạng thái của sự kiện
Thời gian diễn ra sự kiện
Địa điểm tổ chức sự kiện
Danh sách diễn giả của sự kiện
Danh sách thành viên và khách mời đã đăng ký
Mô tả cho sự kiện
Album được gán với sự kiện
3.1.1 Sự kiện sắp diễn ra
Với sự kiện "Sắp diễn ra" nút hành động sẽ là "Đăng ký tham gia".Khi người dùng ấn tham gia, hệ thống sẽ ghi nhận người dùng đó vào danh sách đăng ký tham gia sự kiện. Từ đó, ban tổ chức sự kiện có thể gọi điện đến những người có trong danh sách để xác nhận về sự chắc chắn tham gia sự kiện.
Màn hình Chi tiết sự kiện khi thành viên chưa Đăng ký tham gia
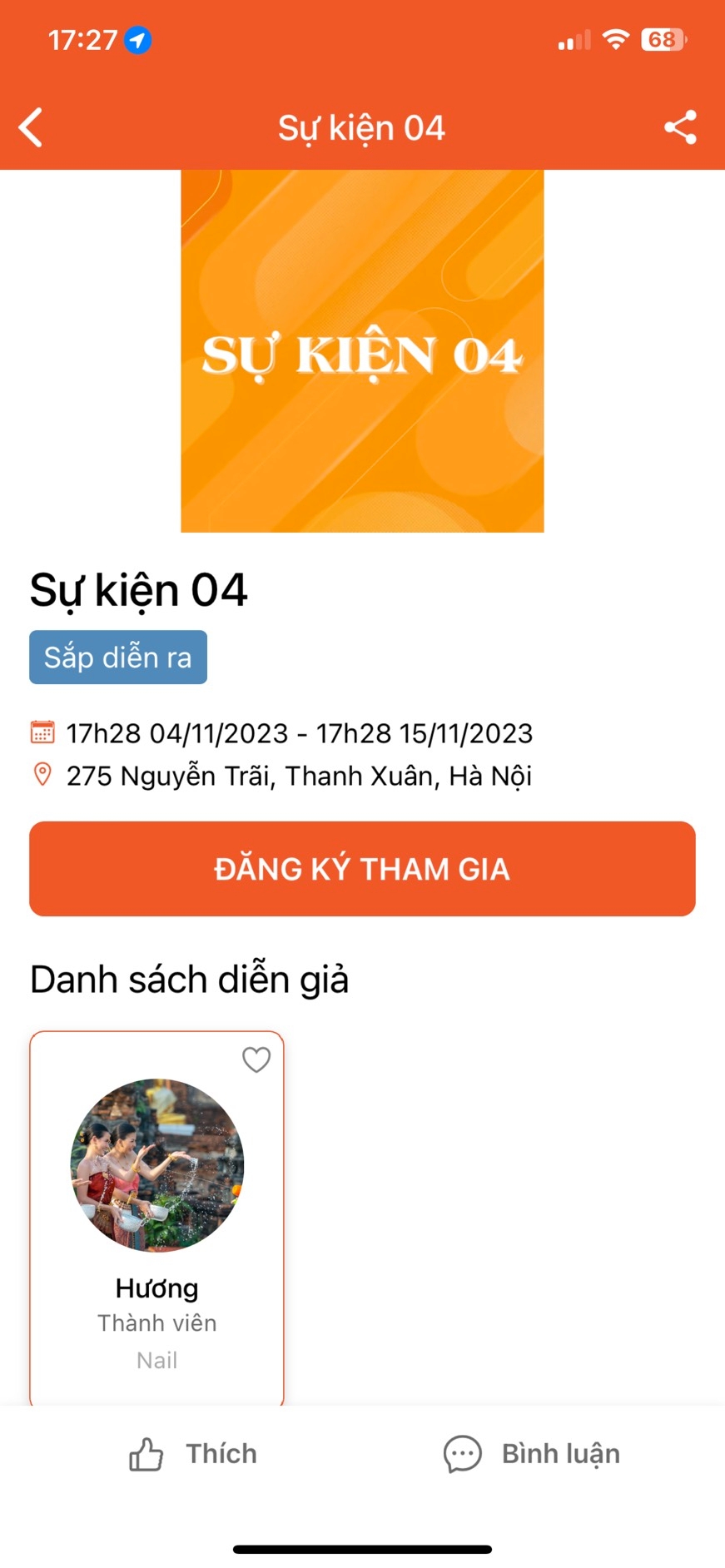
Màn hình chi tiết sự kiện của Admin Hội nhóm
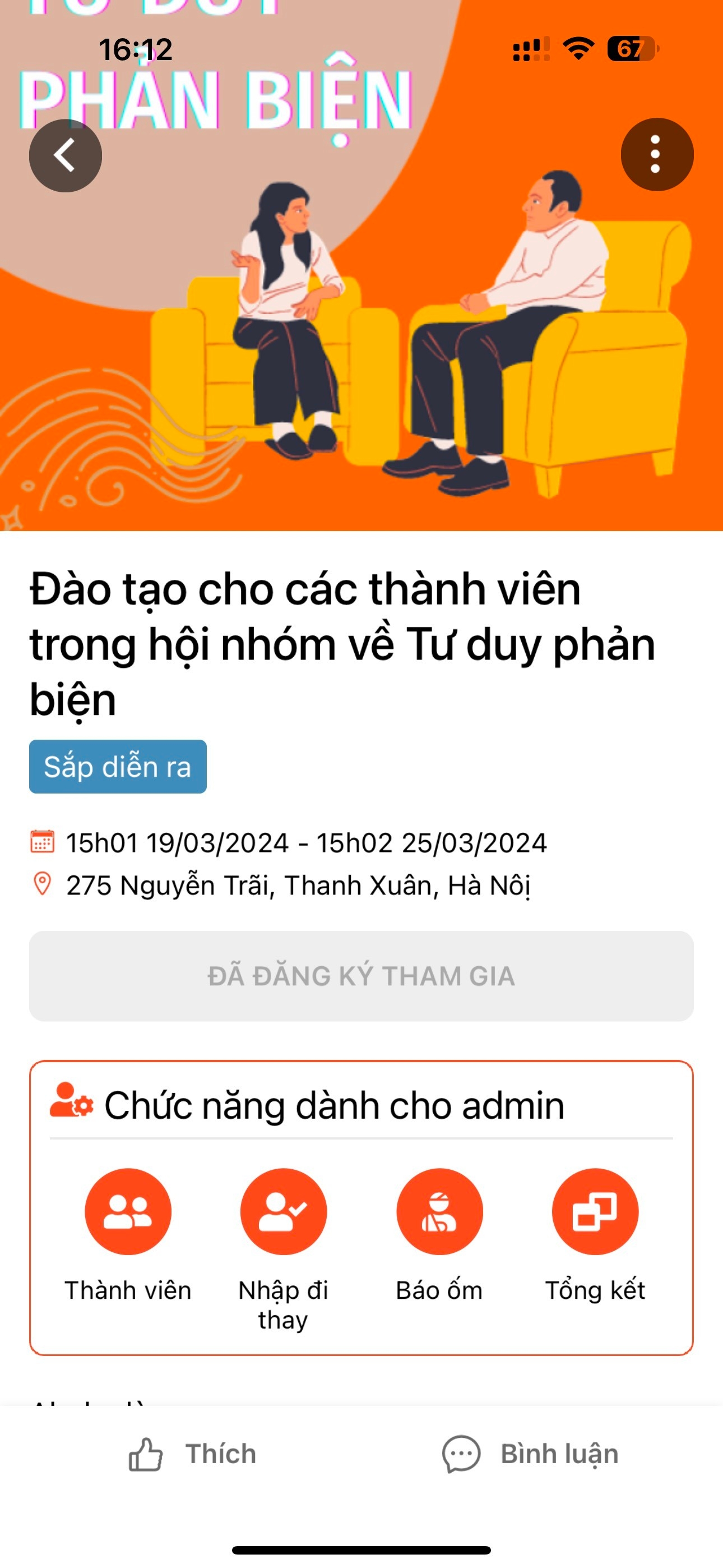
Màn hình chi tiết sự kiện khi thành viên đã Đăng ký tham gia

3.1.2 Sự kiện đang diễn ra
Sự kiện đang diễn ra là những sự kiện đã bắt đầu thời gian check-in. Trong trang chi tiết nút hành động cũng được thay đổi thành "Check-in".Mỗi sự kiện sẽ được cài đặt bán kính tối thiểu cho phép được check-in. Ví dụ nếu admin cài đặt bán kính cho phép check-in là 100m, thì có nghĩa tất cả người dùng muốn check-in sự kiện này phải nằm trong phạm vi 100m so với địa điểm tổ chức sự kiện.
Màn hình chi tiết sự kiện khi thành viên chưa CHECK-IN và sự kiện này không cho phép đi thay
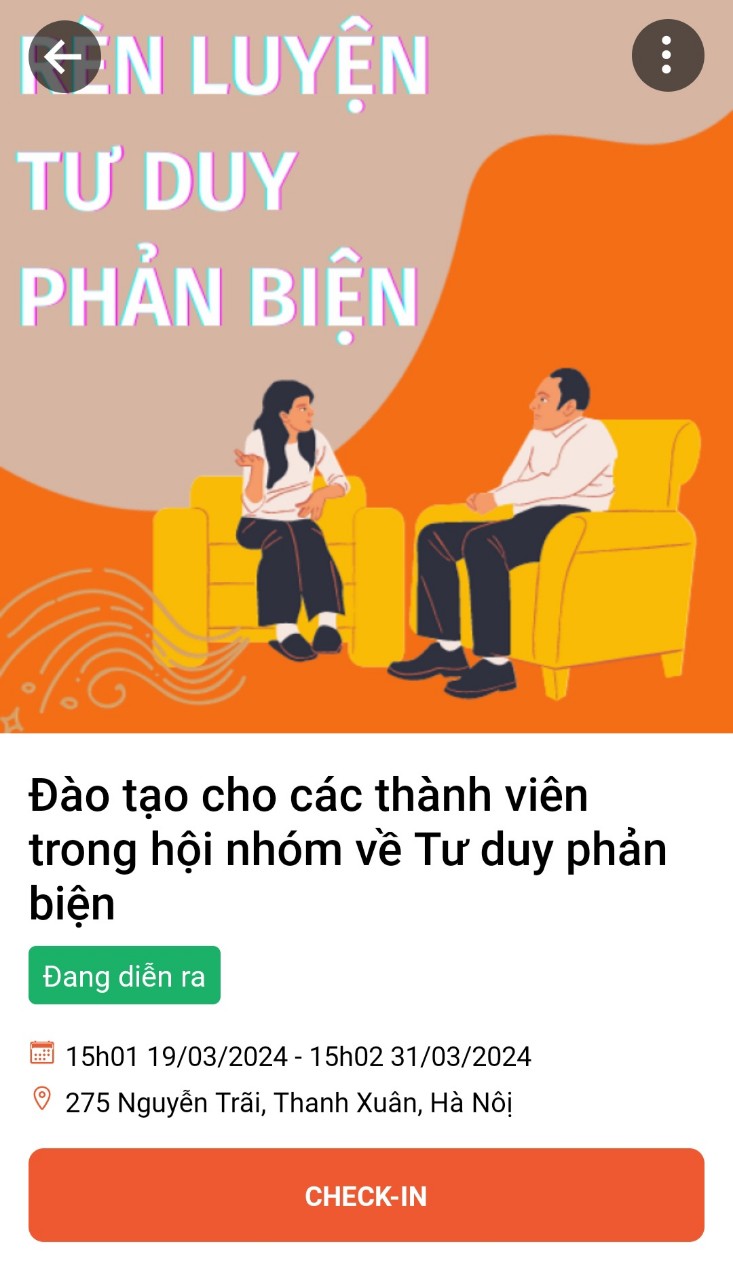
Màn hình chi tiết sự kiện khi thành viên chưa CHECK-IN và sự kiện này có cho phép đi thay

Màn hình chi tiết sự kiện khi thành viên đã CHECK-IN : hiển thị thêm thời gian mà người dùng đã check-in

Màn hình chi tiết sự kiện của Admin sẽ bổ sung thêm các tính năng :
+ Thành viên
+ Nhập đi thay
+ Báo ốm
+ Tổng kết
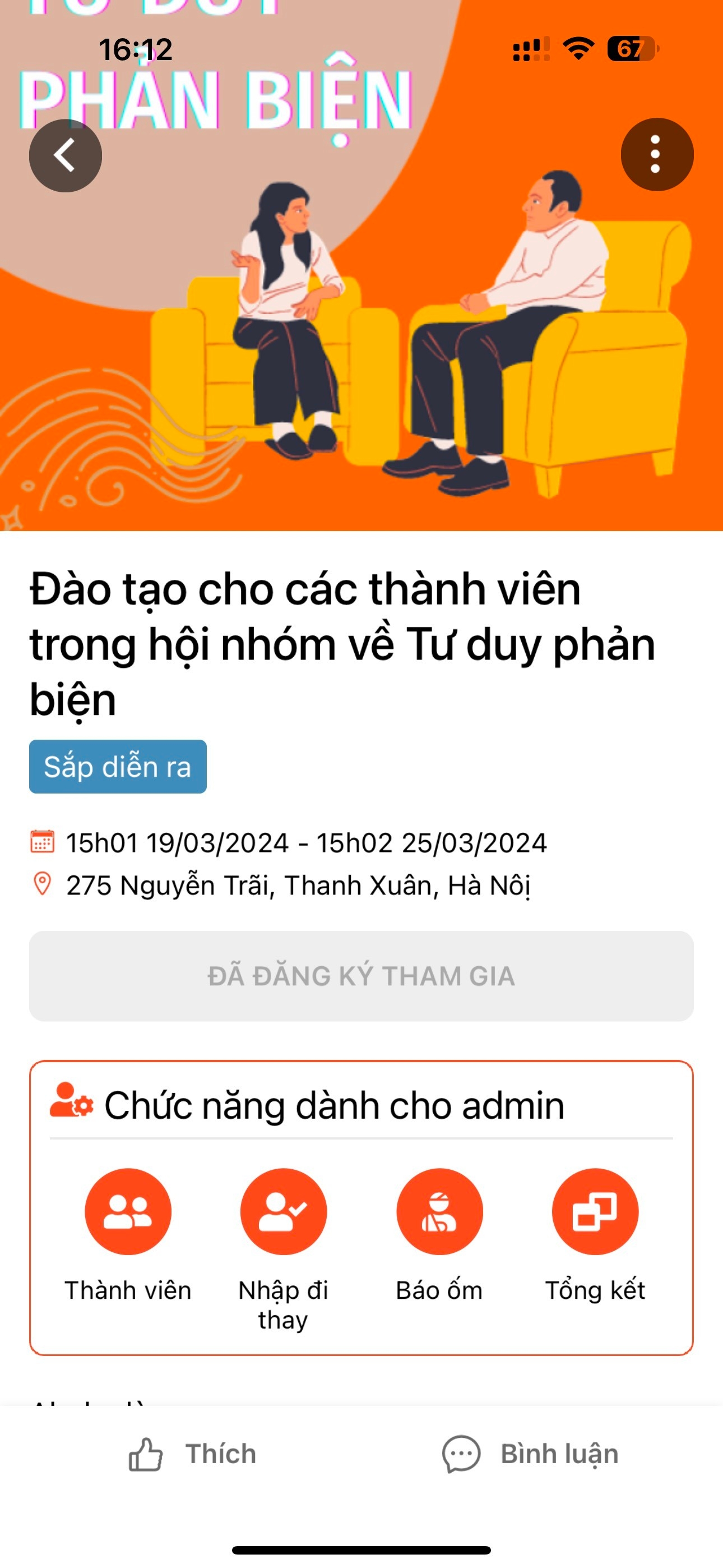
3.1.3 Sự kiện đã kết thúc
Khi sự kiện kết thúc, các nút hành động sẽ bị ẩn đi. Người dùng có thể vào lại sự kiện để xem lại thông tin về sự kiện hoặc xem album ảnh sự kiện được admin upload sau khi sự kiện kết thúc.
Chi tiết sự kiện khi thành viên không tham gia
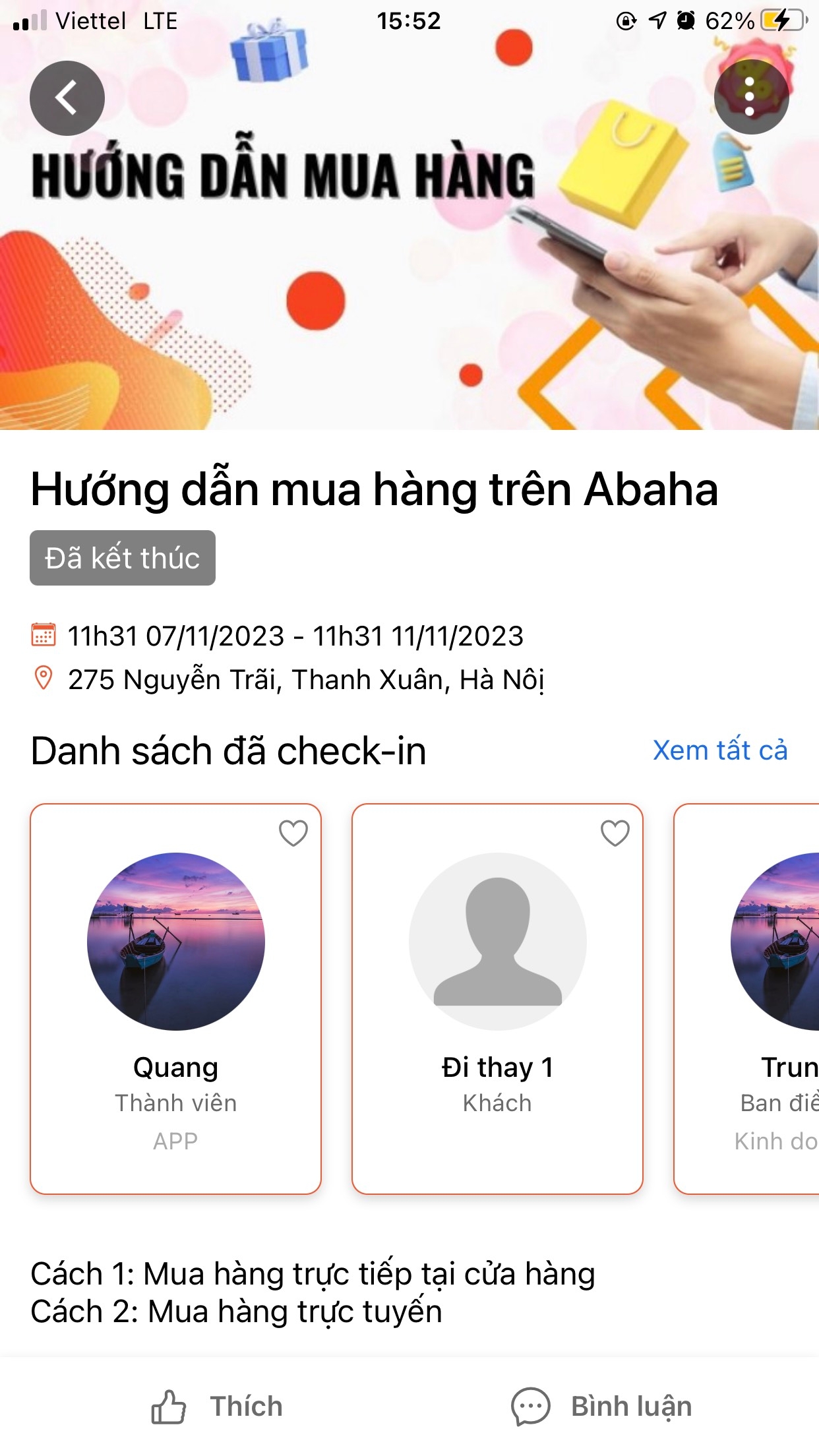
Chi tiết sự kiện mà thành viên đã check-in: có hiển thị thêm thời gian check-in
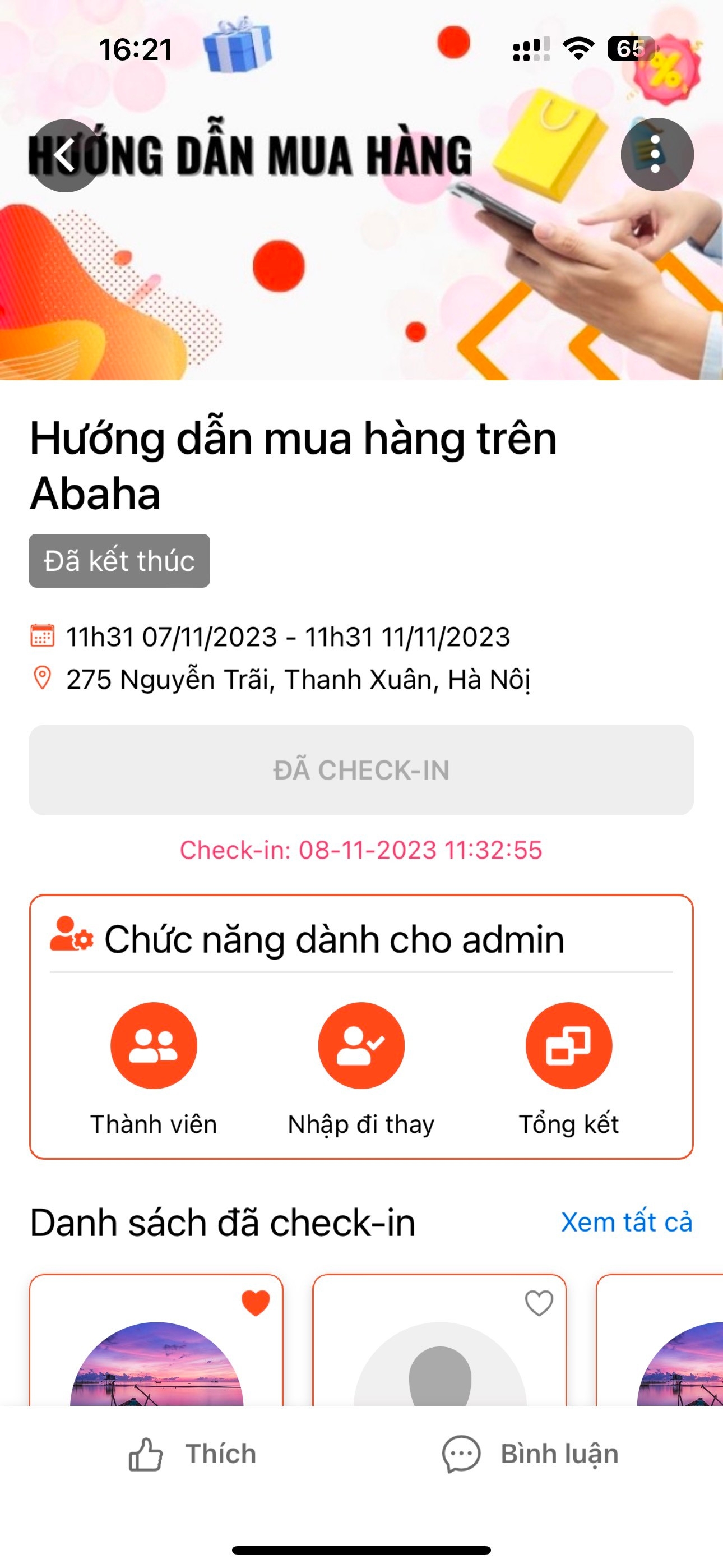
3.2 Chức năng của Admin trong sự kiện
a) Hiển thị trên App: chức năng dành cho Admin giúp admin có thể check-in, quản lý các thành viên và khách mời.
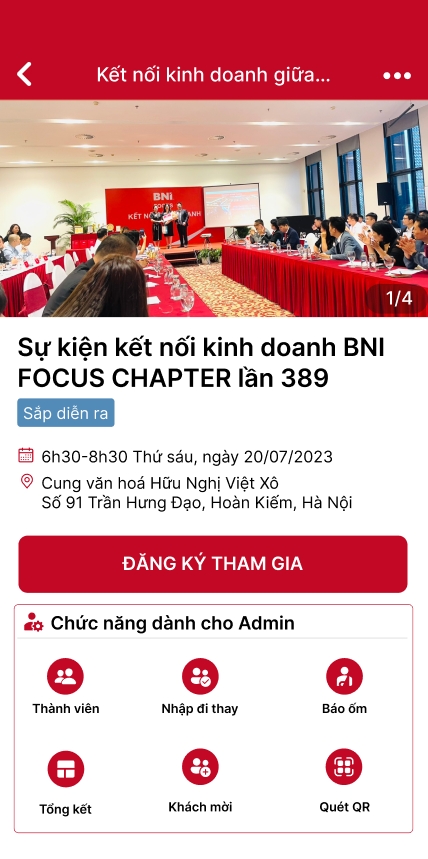
b) Chức năng Thành viên: giúp Admin có thể check-in hộ cho các thành viên khi gặp sự cố bao gồm thông tin thành viên và thời gian check-in(Sẽ chỉ chọn được thời gian trong ngày hiện tại)
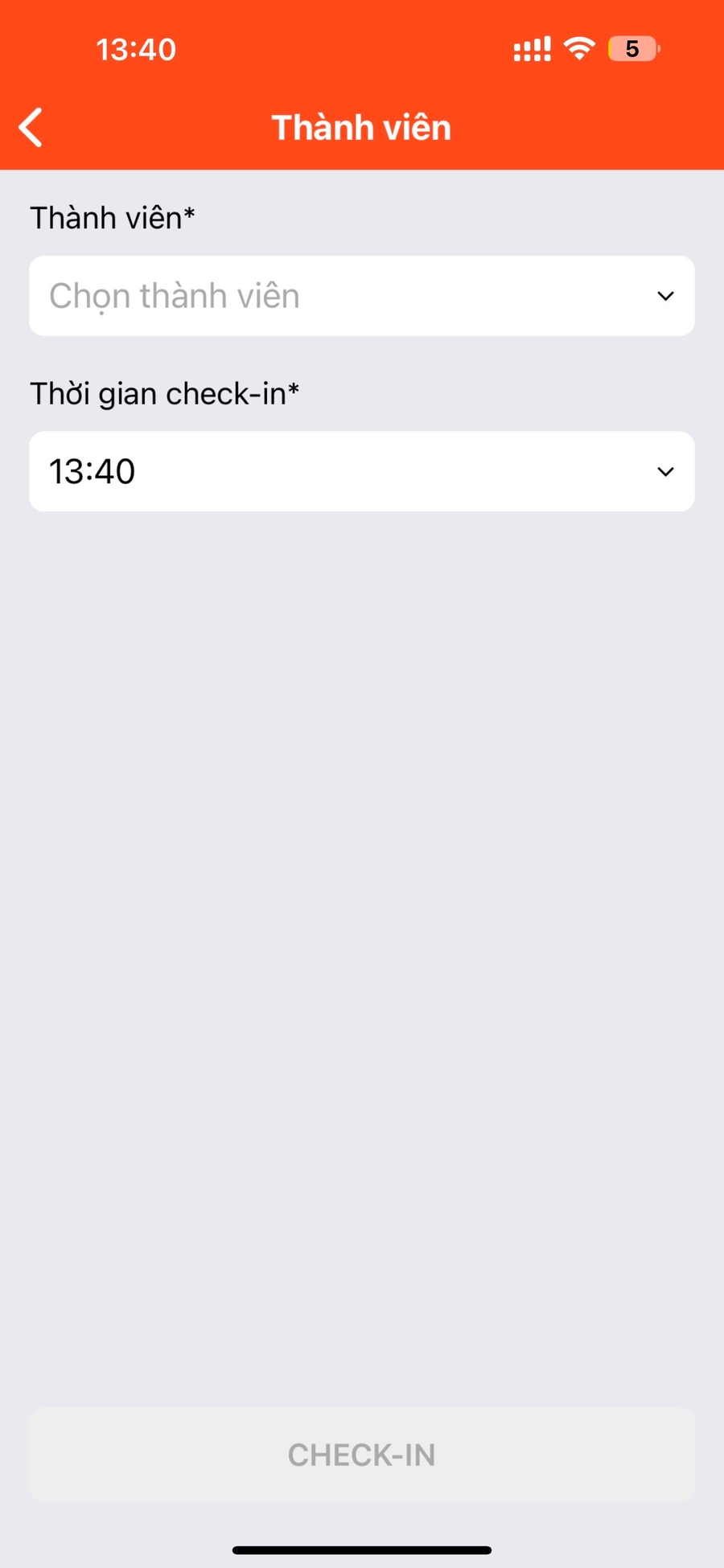
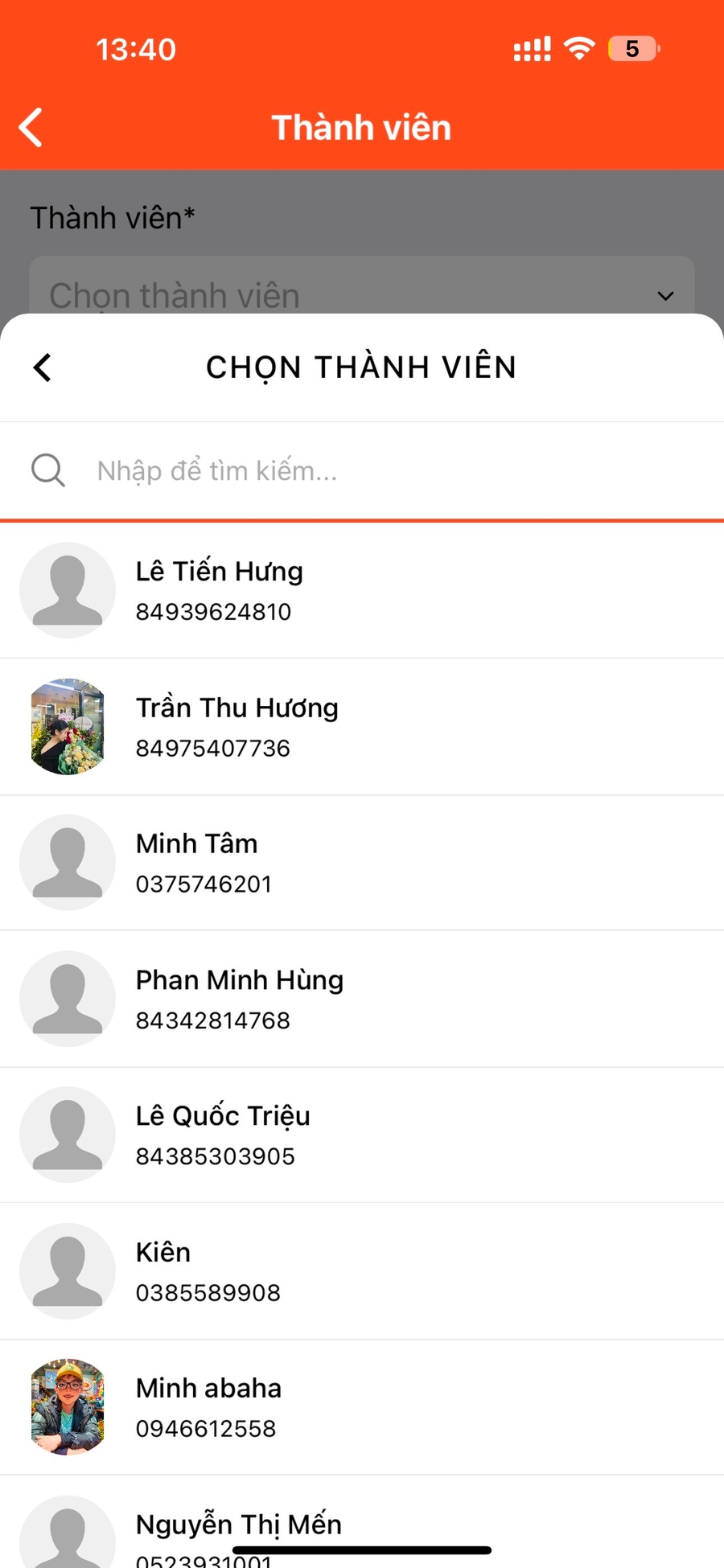
c) Chức năng Nhập đi thay: giúp Admin có thể điền thông tin của người đi thay cho các thành viên khi họ không sử dụng App
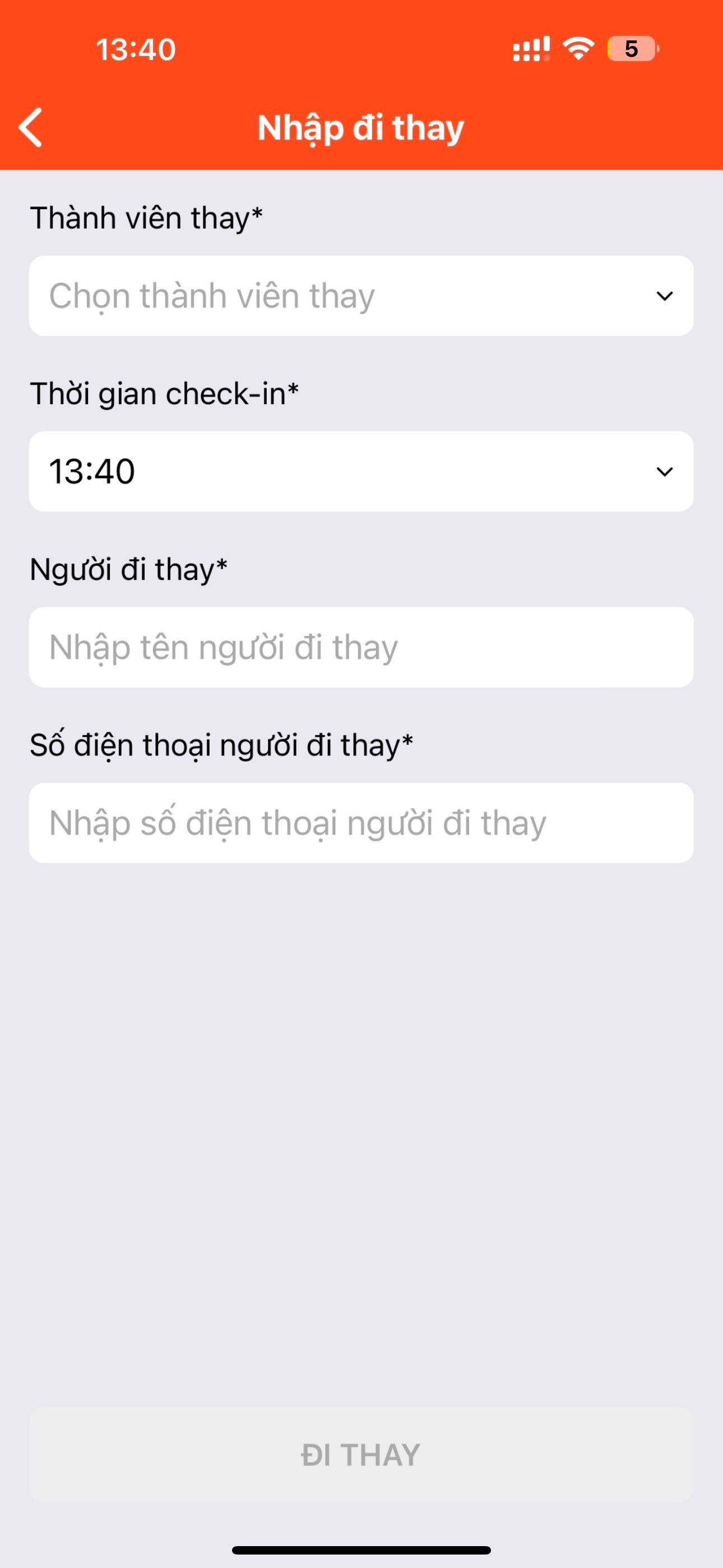
d) Chức năng Báo ốm: giúp Admin có thể đánh dấu các thành viên vắng bệnh đã báo trước
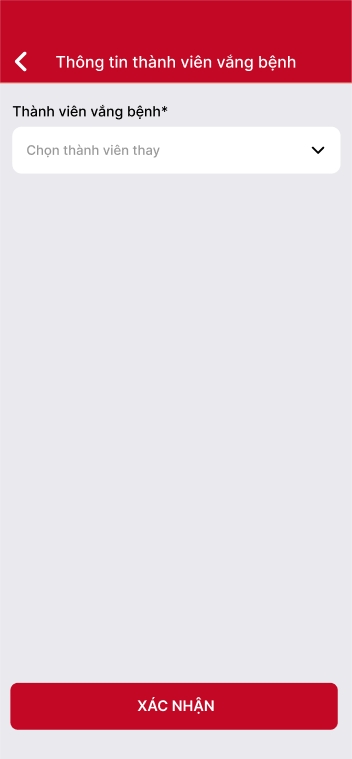
e) Chức năng Tổng kết: giúp Admin có thể xem nhanh thống kê về các khách mời thành viên check-in trong sự kiện
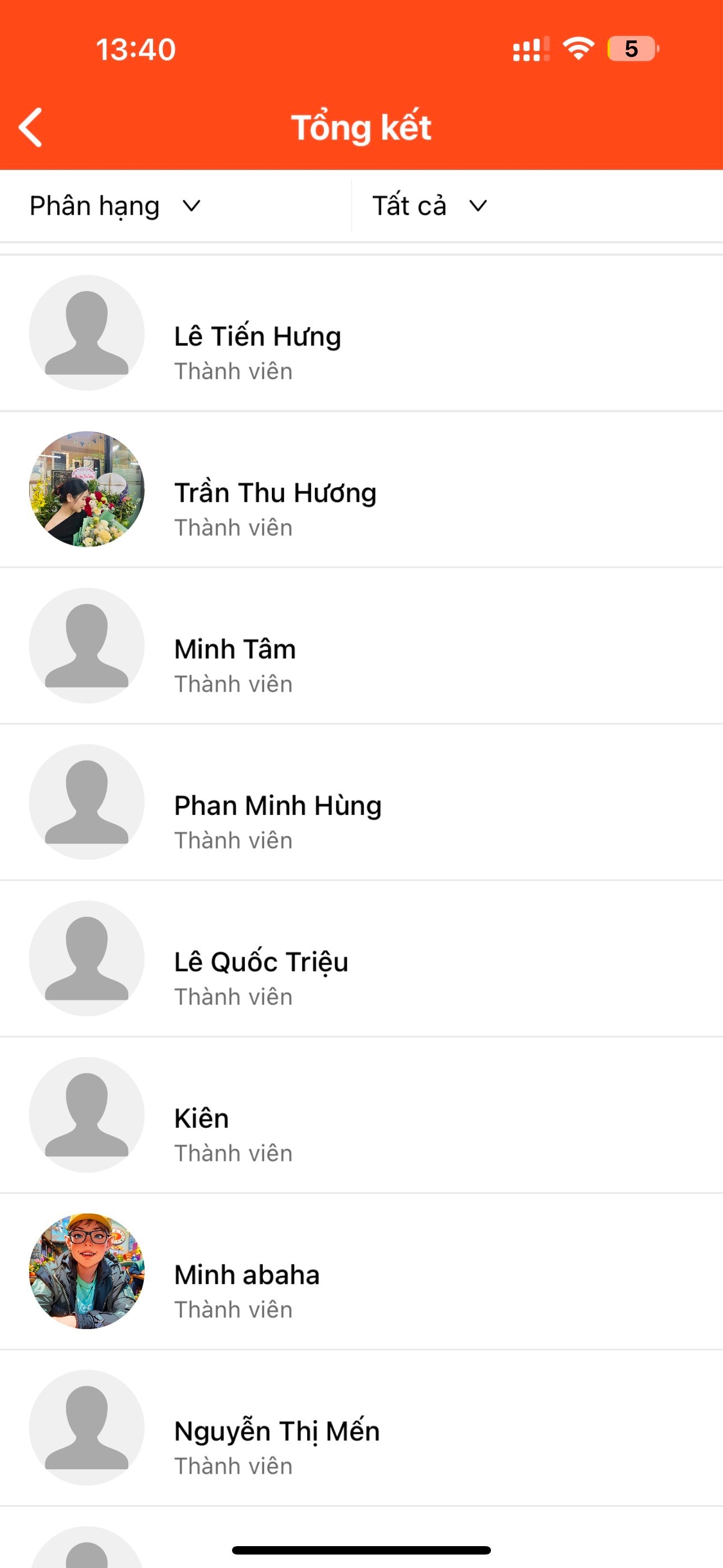
f) Chức năng Khách mời: giúp Admin có thể:
+ check-in hộ khách mời: chọn ô "Check-in"
+ bỏ check-in (nếu admin check-in nhầm khách mời: chọn ô "Gỡ check-in"
(Admin có thể tìm kiếm user theo tên hoặc số điện thoại)
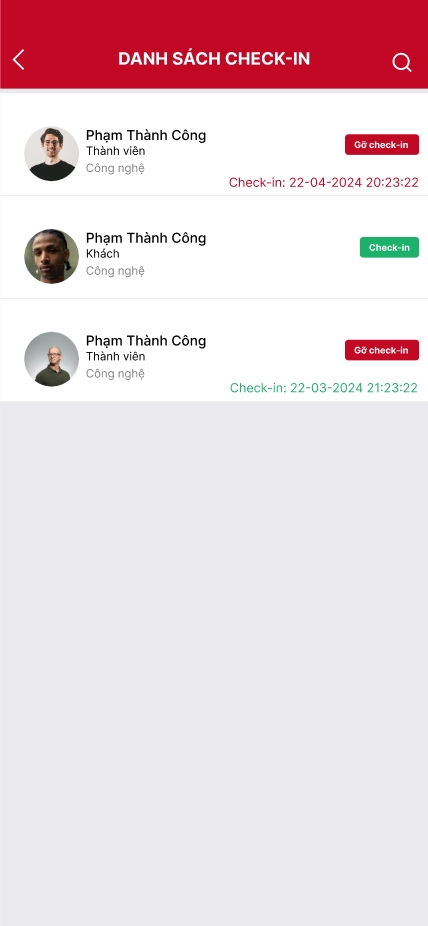
g) Chức năng Quét QR: giúp Admin có thể check-in cho các khách mời đã đăng ký tham gia sự từ trước.
Các bước check-in khi khách mời đã điền form đăng ký tham dự sự kiện:
+ Khách mời đưa cho Admin ảnh QR đăng ký
+ Admin quét mã QR sẽ hiển thị ra thông tin của các khách mời đó.
+ Admin chọn check-in để đánh dấu khách mời này đã đến tham gia sự kiện
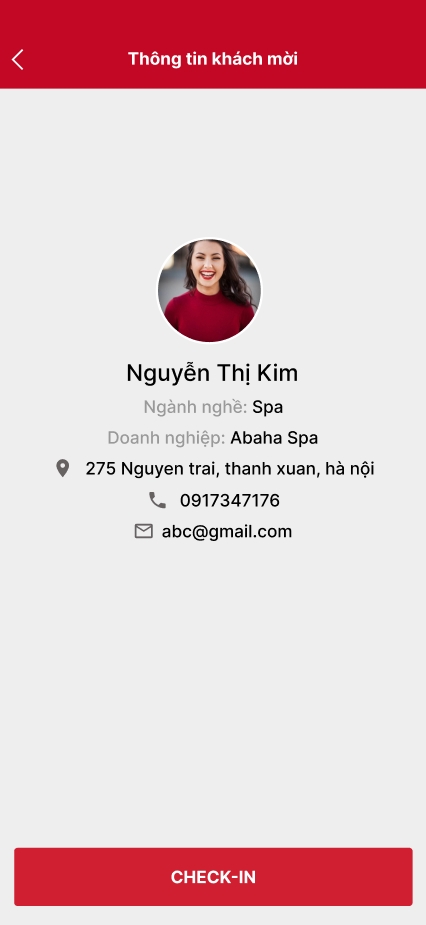
4. Nhóm thành viên
Các thành viên trong hội nhóm thường được chia theo từng nhóm. Ví dụ như trong BNI thường được chia theo từng nhóm ngành nghề như: Công nghệ, Nông sản, Xây dựng, ...
Các nhóm thành viên sẽ được lần lượt hiển thị tại trang chủ, người dùng có thể ấn [Xem tất cả] để mở trang danh sách tất cả thành viên trong nhóm đó.
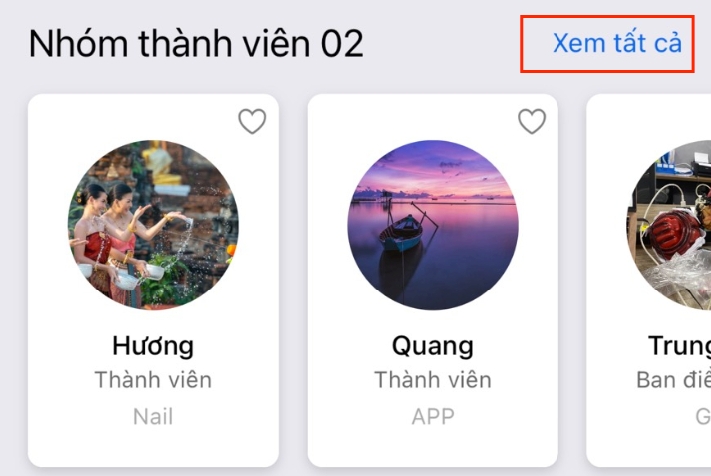
Hình trái tim để một thành viên like một thành viên khác.
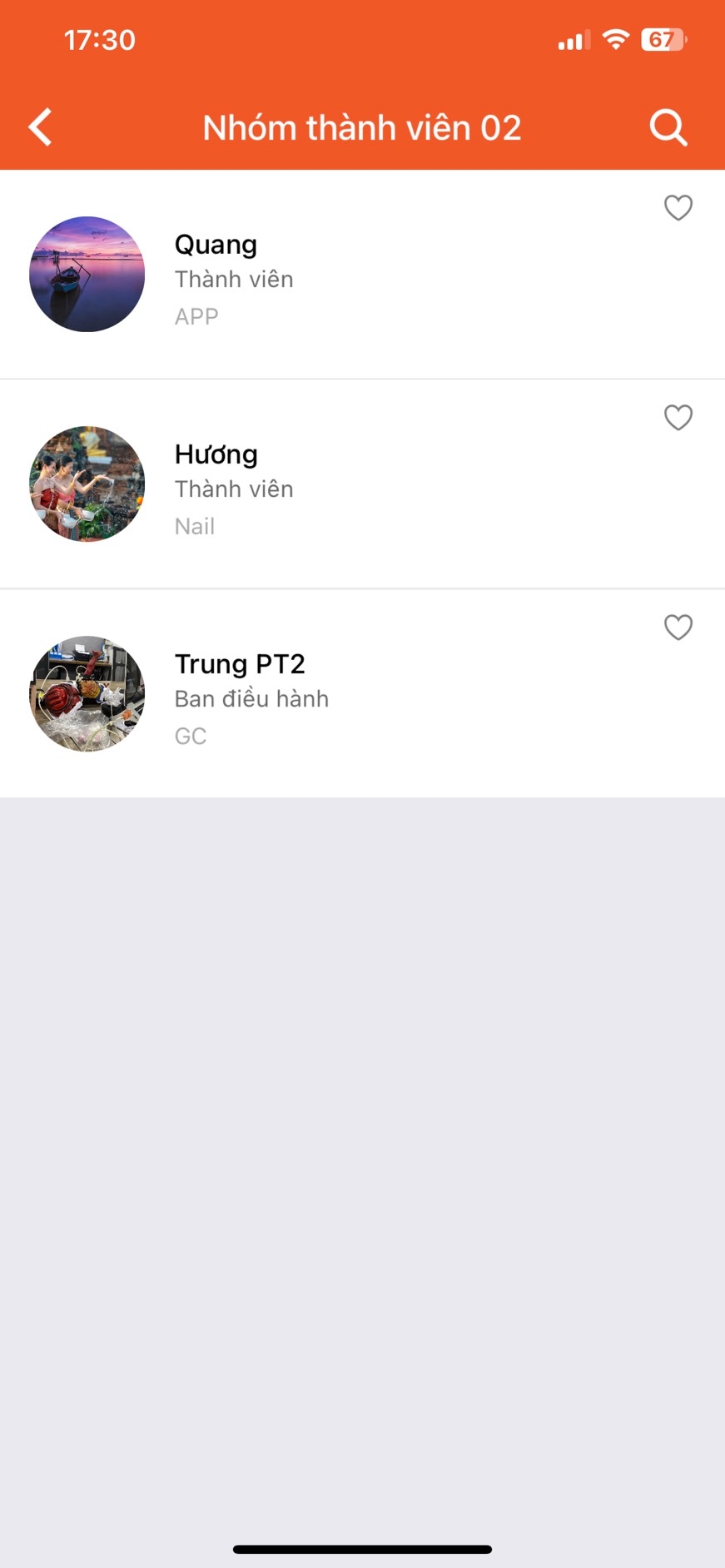
5. Nhóm doanh nghiệp thành viên
Ngoài nhóm thành viên, người dùng có thể theo dõi danh sách các doanh nghiệp của thành viên trong hội nhóm. Qua đó có thể thăm quan từng doanh nghiệp của nhau để học hỏi mô hình kinh doanh của mỗi người.
Tại trang chủ người dùng có thể truy cập nhanh trang Doanh nghiệp thành viên thông qua menu chính của app.
Chọn vào doanh nghiệp sẽ đến thẳng cửa hàng của doanh nghiệp đó
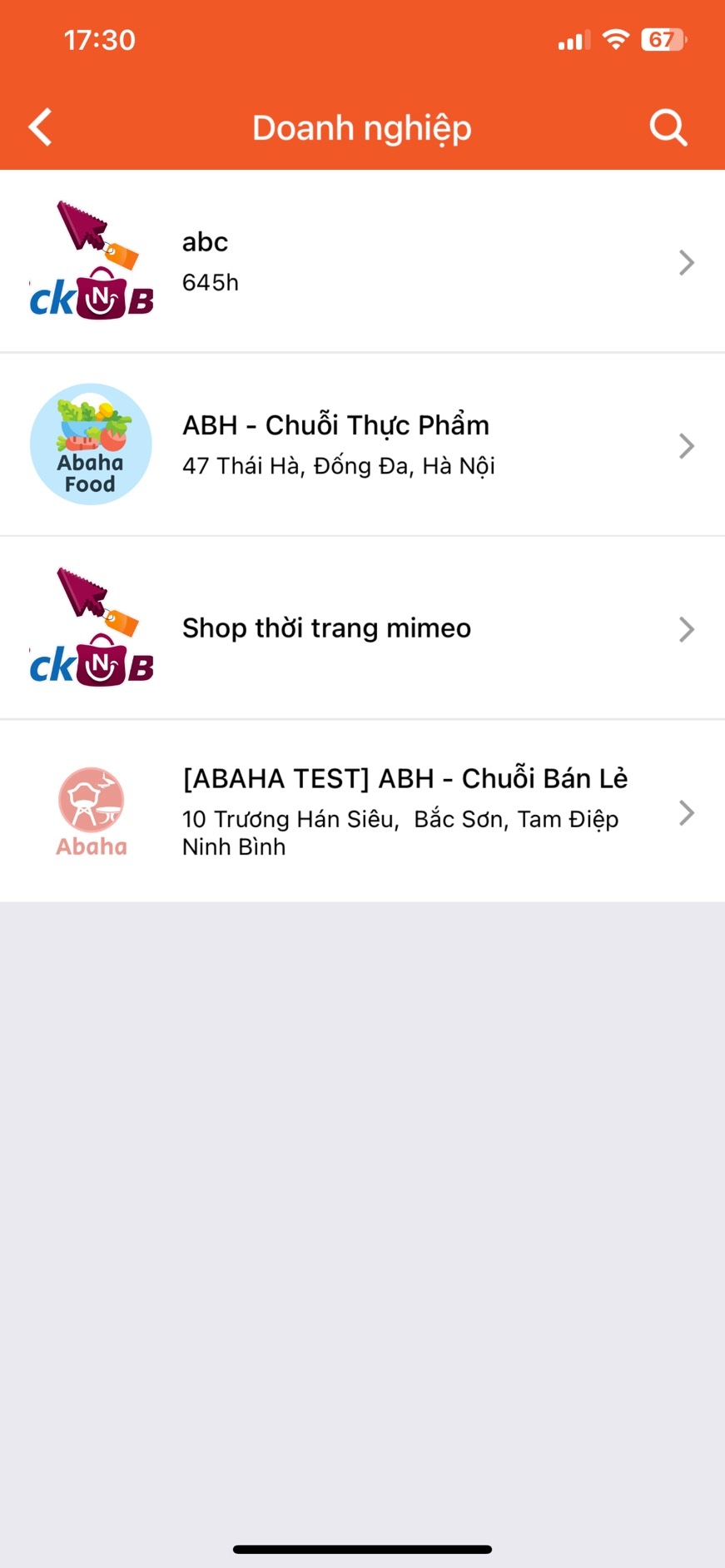
6. Album sự kiện
Album sự kiện nơi lưu giữ các bức ảnh và video kỉ niệm về từng sự kiện đã qua.Để vào trang Danh sách album, tại trang chủ mục Album sự kiện, người dùng ấn vào [Xem tất cả].
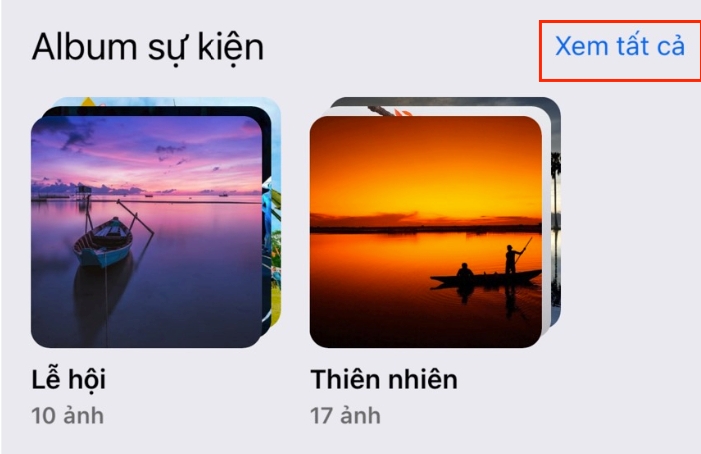
Trang danh sách album hiển thị tất cả các album ảnh của hội nhóm. Trong những album này có thể có cả những album không liên kết với sự kiện.
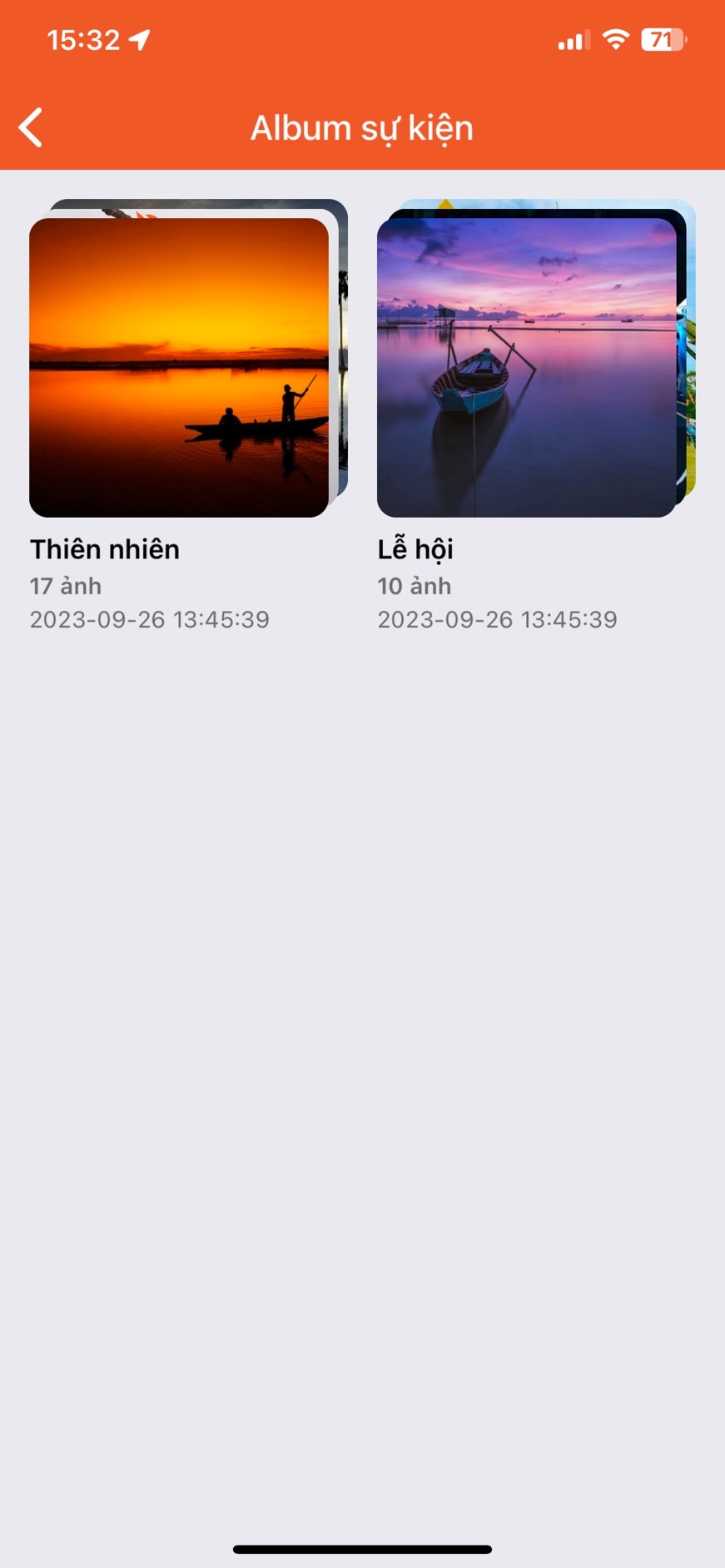
Khi ấn vào từng album sẽ mở ra trang chi tiết tất cả các ảnh và video trong album đó. Người dùng ấn vào từng ảnh hoặc video để mở to ảnh hoặc video.
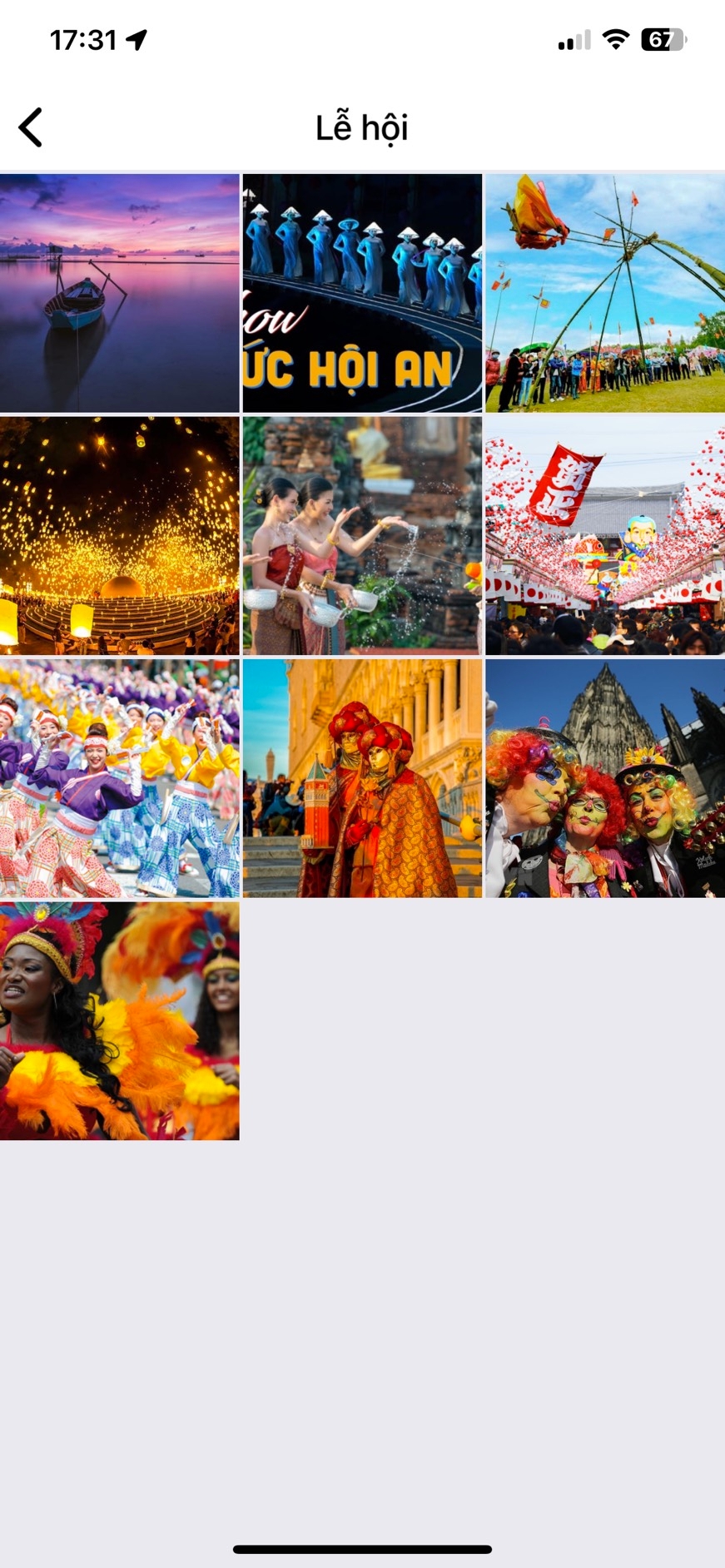
7. Tin tức
Để truy cập trang Danh sách tin tức, tại từng danh mục tin tức tại trang chủ người dùng ấn [Xem tất cả].
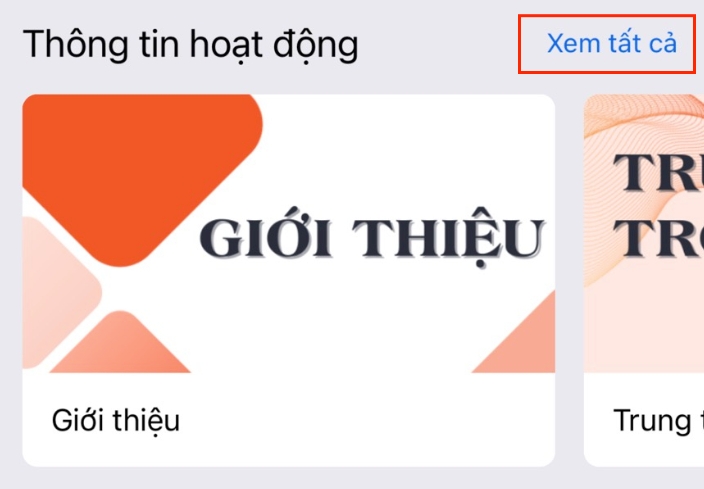
Trang Danh sách tin tức hiển thị tất cả các tin tức của hội nhóm, được chia thành nhiều tab. Mỗi tab tương ứng với 1 danh mục tin tức. Người dùng có thể like hoặc comment với từng tin tức họ đã đọc.
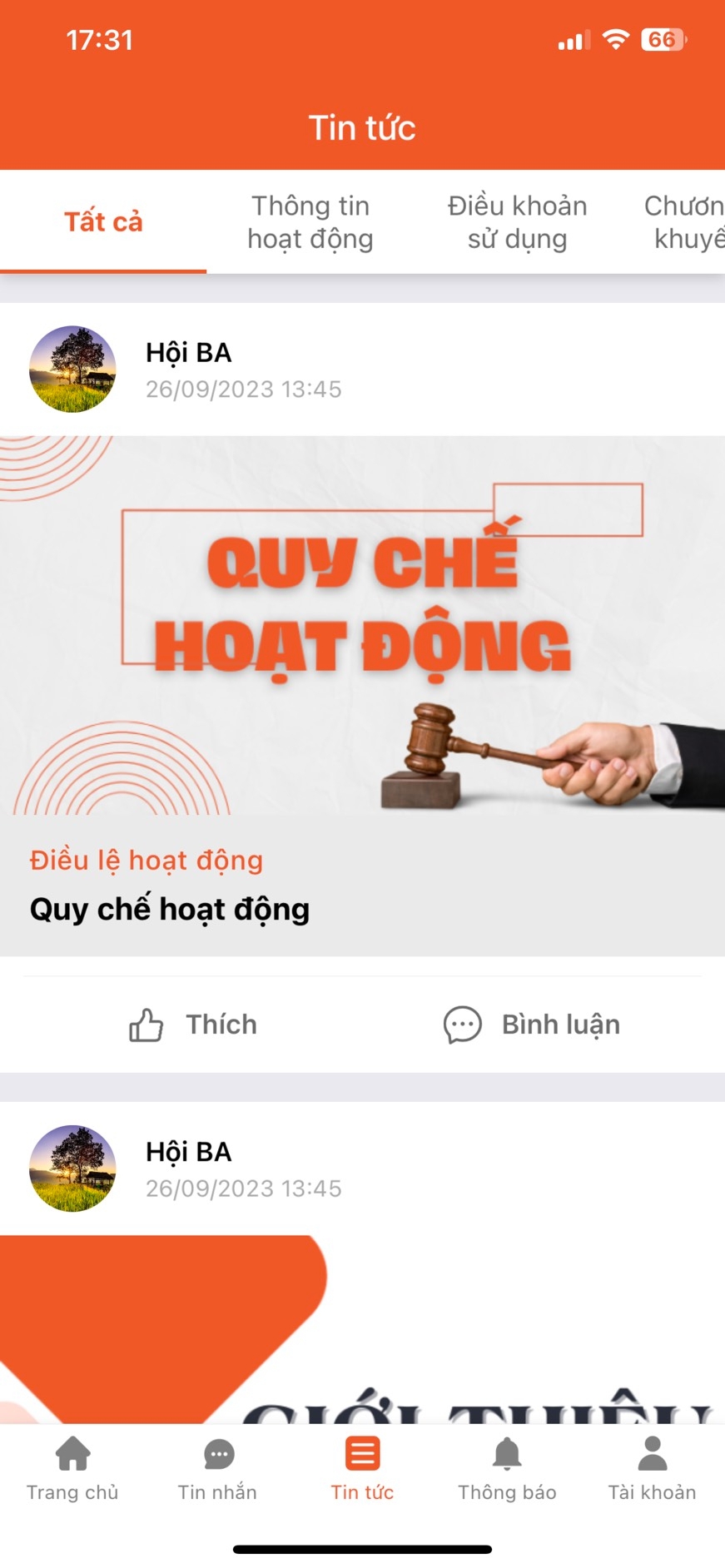
8. Cộng đồng
Cộng đồng là nơi các thành viên trong hội nhóm sinh hoạt. Có thể đăng các nội dung mà họ muốn chia sẻ và lan toả đến mọi người trong hội. Có thể là không gian sống xanh, một cảnh đẹp yên bình tại vùng nông thôn, hay những buổi hợp tác kết hợp kinh doanh giữa các thành viên với nhau.Người dùng có thể theo dõi các bài viết tại trang chủ hoặc từ menu.
Trong cộng đồng sẽ được chia thành nhiều kênh nhằm tối ưu việc quản lý nội dung. Tránh việc đăng tất cả thể loại nội dung trong 1 kênh sẽ dễ bị loãng và làm giảm sự tương tác.
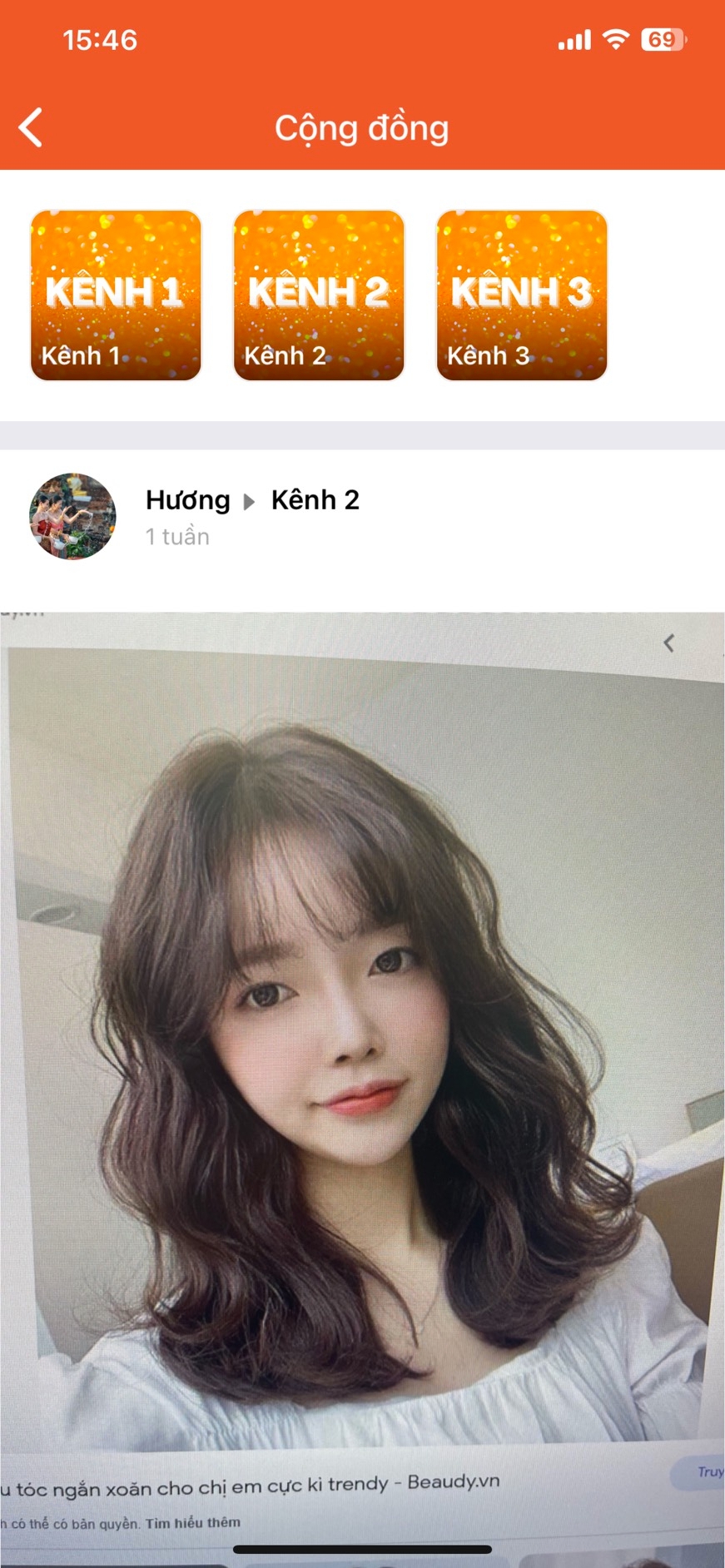
9. Trang tài khoản
9.1. Trang tài khoản của thành viên Hội nhóm
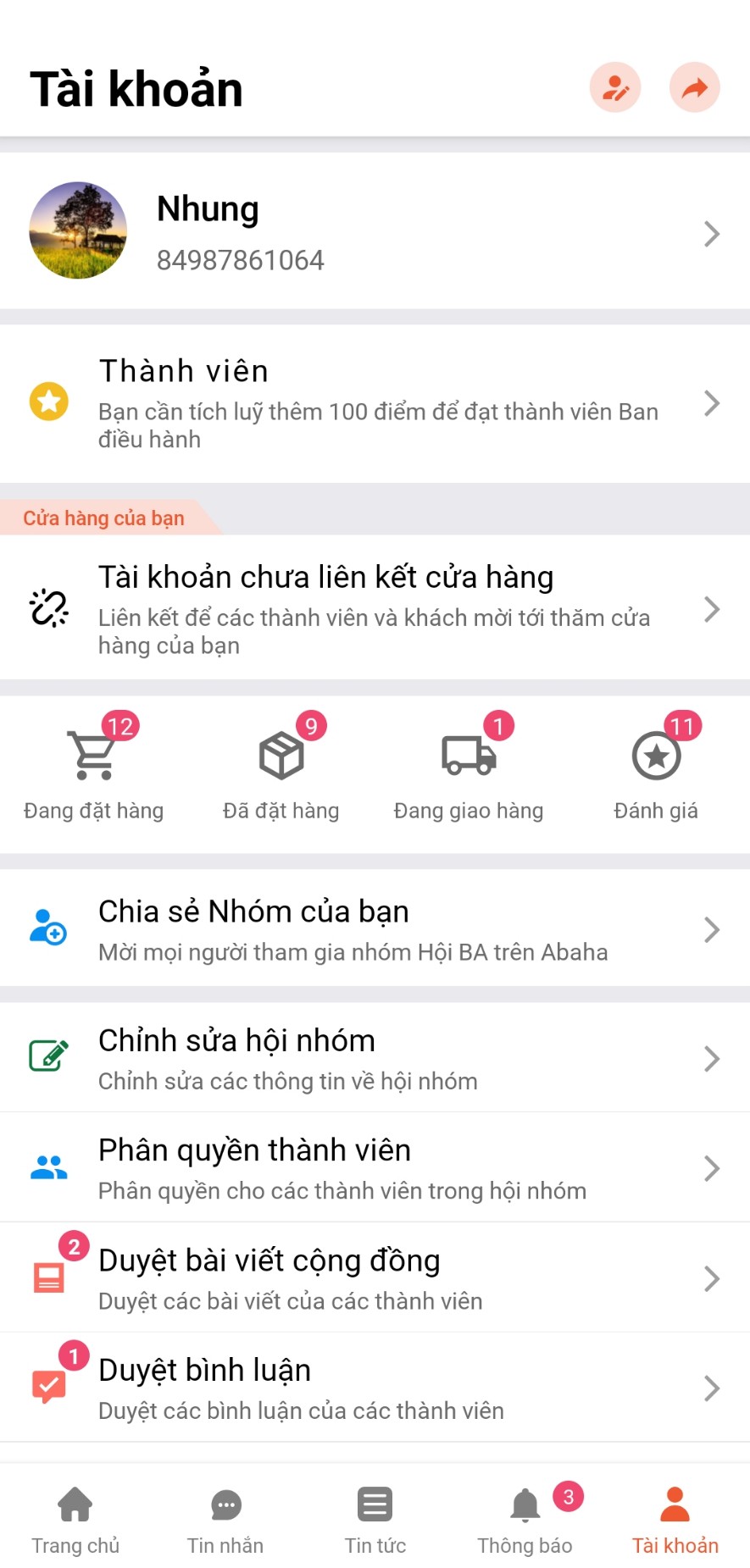
9.2. Trang tài khoản của khách thuộc Hội nhóm
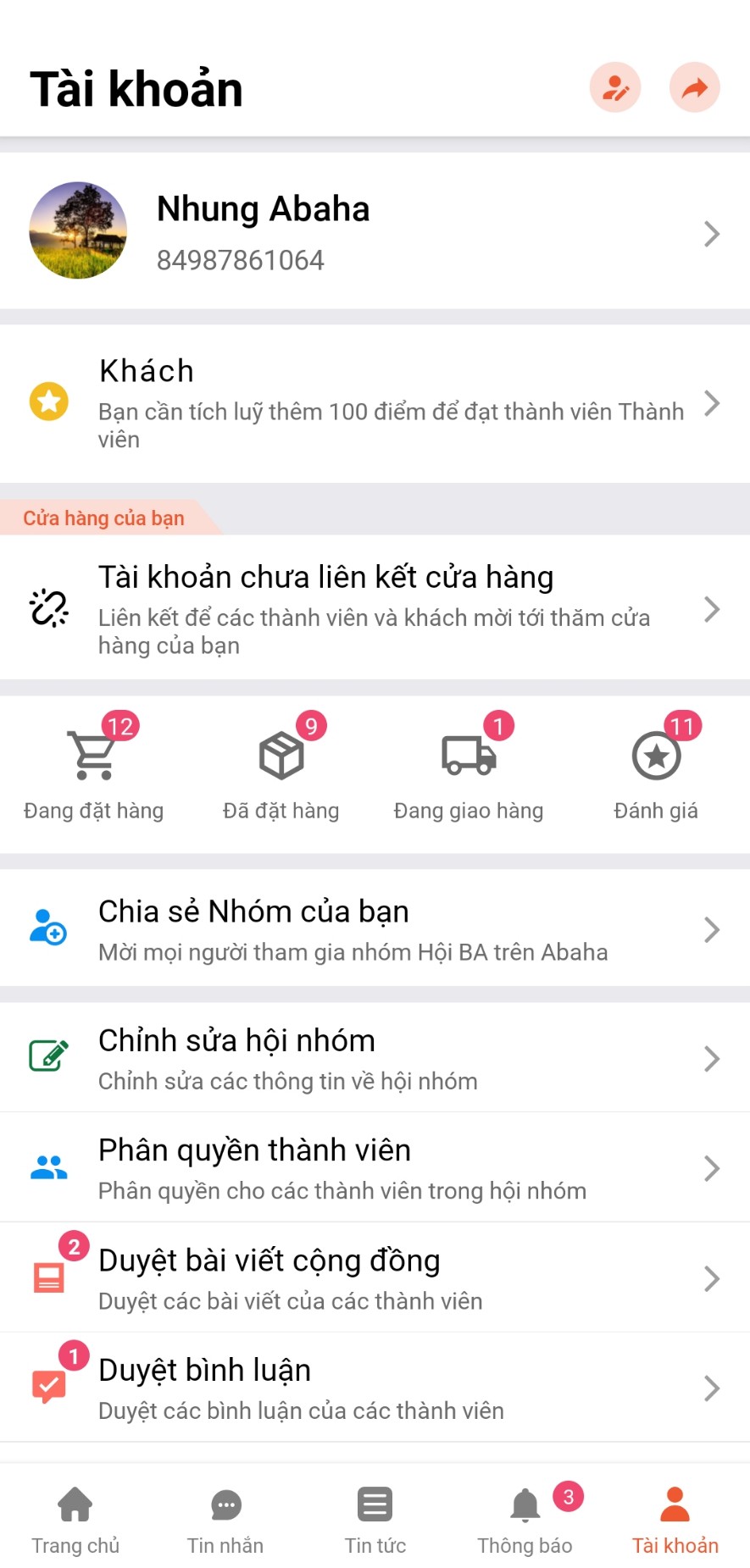
9.3. Trang tài khoản của admin hội nhóm
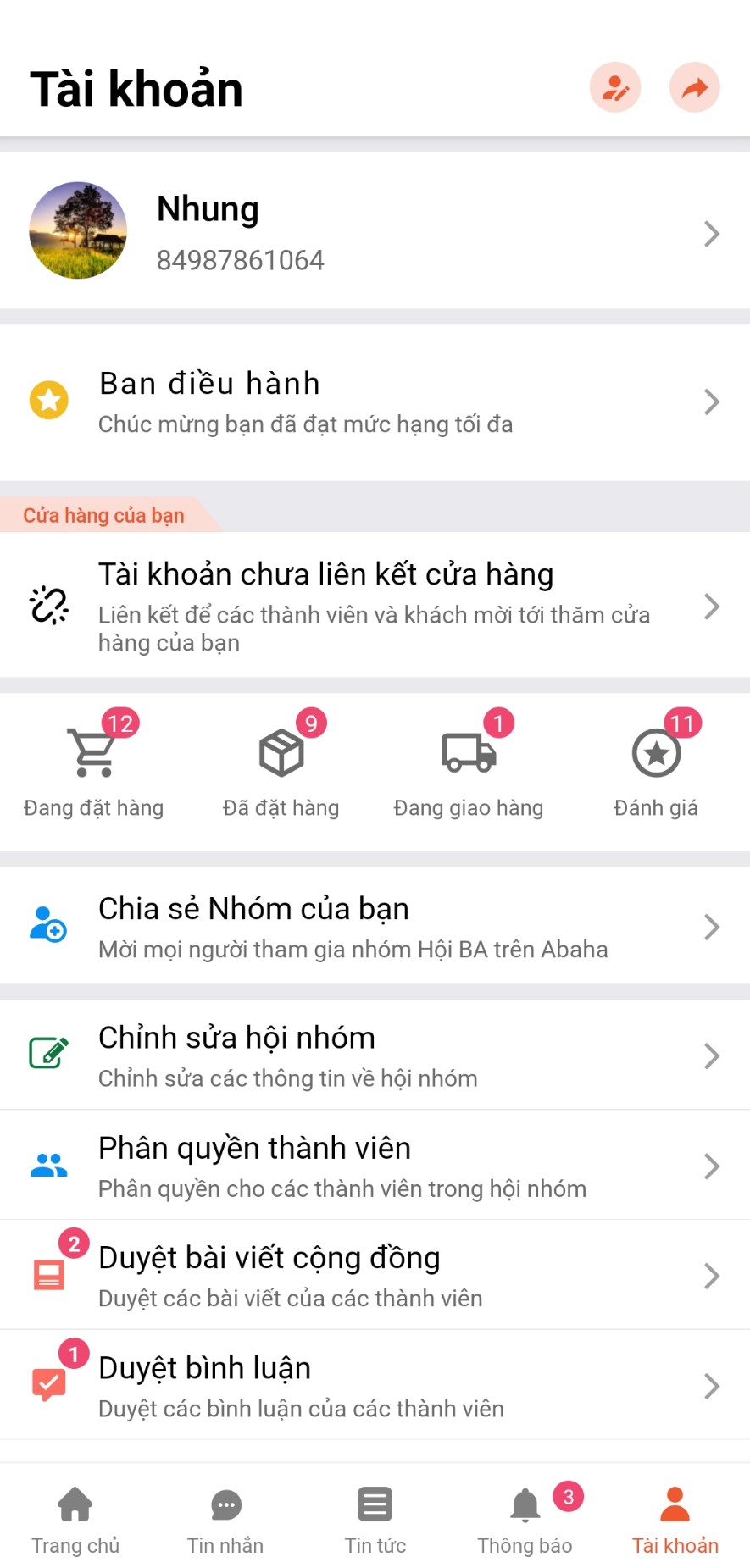
Trang tài khoản nơi người dùng có thể theo dõi những mục thông tin riêng tư của mình như:
Thông tin người dùng: Tên và SĐT, ấn vào sẽ mở trang chi tiết để người dùng có thể bổ sung hoặc sửa thông tin
Phân hạng thành viên
Doanh nghiệp đang được liên kết
Theo dõi lịch sử đặt hàng
Xem Danh sách thành viên quan tâm
Đổi sang hội nhóm khác
10. Doanh nghiệp liên kết
Doanh nghiệp liên kết là doanh nghiệp của thành viên. Mỗi thành viên trong hội nhóm sẽ được liên kết tối đa 1 doanh nghiệp. Khi các thành viên khác vào trang profile cá nhân của bạn, họ sẽ nhìn thấy doanh nghiệp bạn đã chọn để liên kết. Từ đó, họ có thể vào doanh nghiệp để tham quan và mua sắm những sản phẩm trong doanh nghiệp của bạn.
Trường hợp bạn muốn đổi doanh nghiệp liên kết sang 1 doanh nghiệp khác. Tại trang tài khoản, bạn ấn vào tên doanh nghiệp liên kết hiện tại. Màn hình sẽ mở ra trang Danh sách các doanh nghiệp bạn đang quản trị. Bạn chọn 1 trong những doanh nghiệp đó, màn hình sẽ hiển thị một popup xác nhận. Bạn chọn OK để xác nhận thay đổi doanh nghiệp liên kết. Ngoài chọn những doanh nghiệp có sẵn bạn cũng có thể chọn tạo mới doanh nghiệp để liên kết với tài khoản cá nhân.
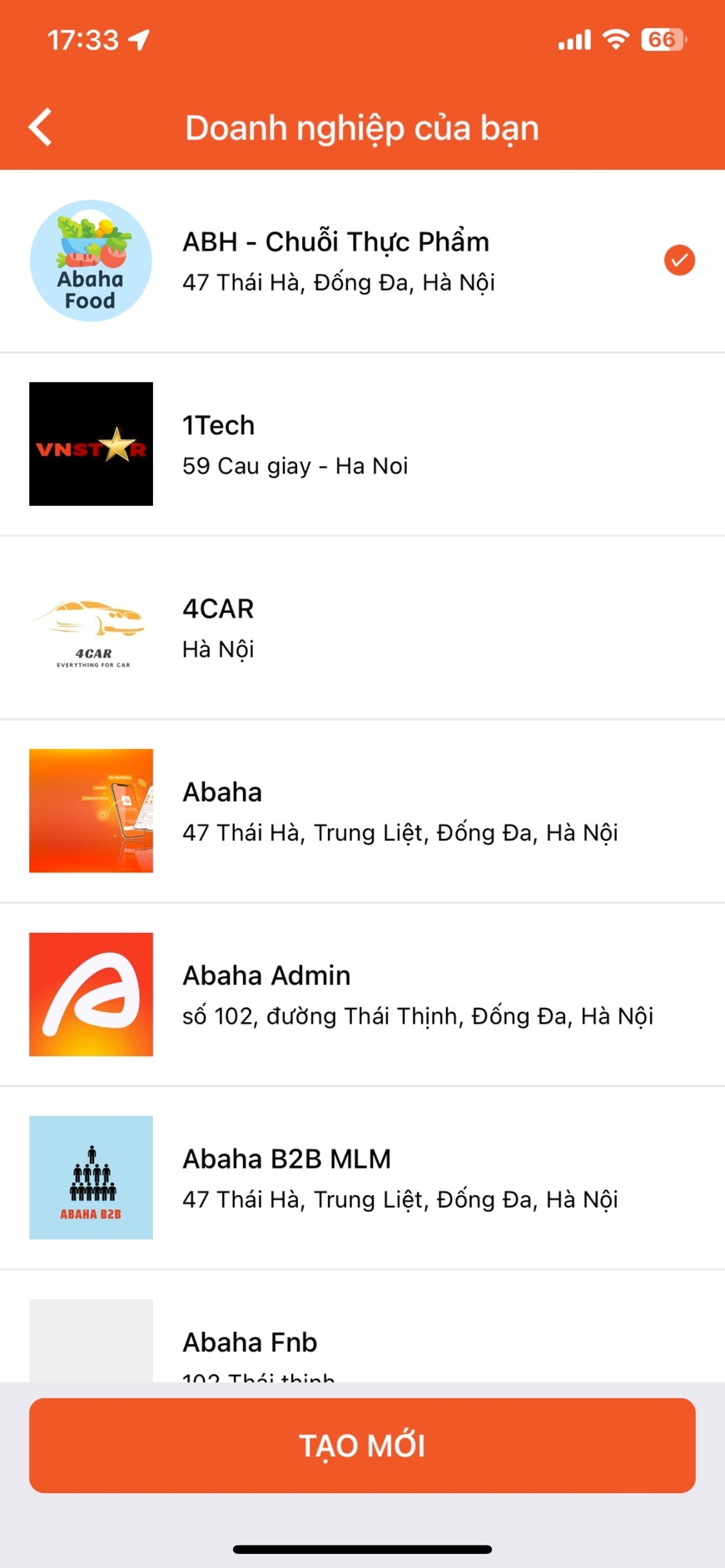
11. Di chuyển đến một hội nhóm & doanh nghiệp kết nối khác
Trường hợp bạn muốn đổi sang 1 hội nhóm khác so với hội nhóm hiện tại (với điều kiện tài khoản của bạn có trong nhiều hội nhóm), bạn có 2 cách để thay đổi:
Cách 1: Tại trang chủ chọn menu 3 gạch nằm tại góc trái màn hình. Sau khi ấn màn hình mở ra modal hiển thị các Hội nhóm của bạn và các doanh nghiệp bạn đã thăm quan gần đây. Bạn có thể chọn truy cập 1 hội nhóm hoặc 1 doanh nghiệp trong danh sách.
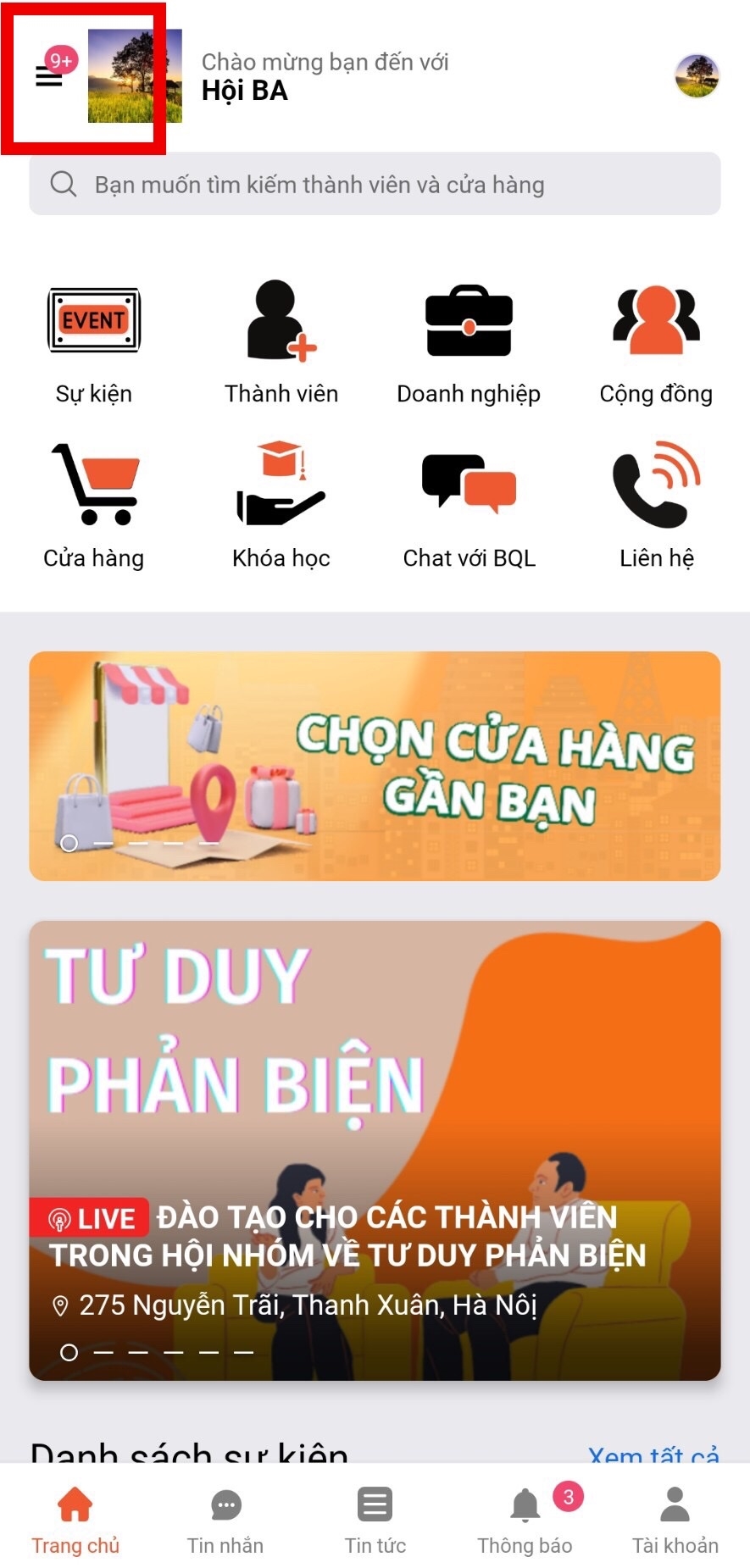
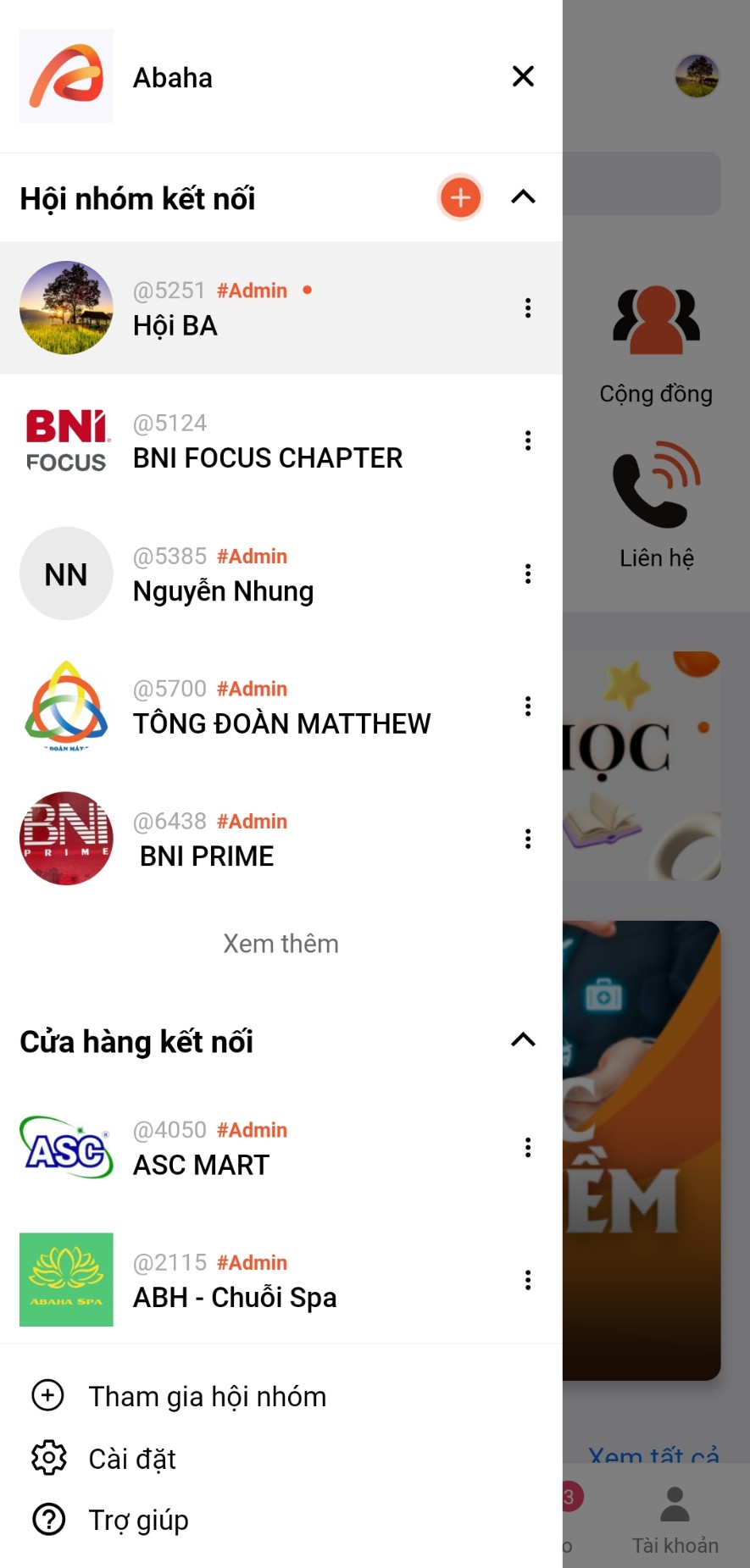
Cách 2: Tại trang tài khoản bạn chọn mục "Chọn hội nhóm khác", màn hình cũng sẽ mở 1 modal tương tự như cách 1. Sau đó bạn chọn hội nhóm hoặc doanh nghiệp muốn truy cập.
 .
.
12. Trang profile của 1 thành viên
Khi quan tâm tới 1 thành viên trong hội nhóm, bạn có thể ấn vào thành viên đó để xem chi tiết profile của họ.Trong profile sẽ hiển thị chi tiết các thông tin bao gồm:
Avatar, ảnh bìa
Tên
Ngành nghề
Chức danh trong hội nhóm
Số điện thoại
Doanh nghiệp của thành viên đó
Bài giới thiệu của thành viên đó
Ảnh thành viên đó đã đăng
Bạn có thể Chat kết nối với thành viên hoặc chia sẻ profile thành viên tới các thành viên khác bằng cách ấn nút Chia sẻ.
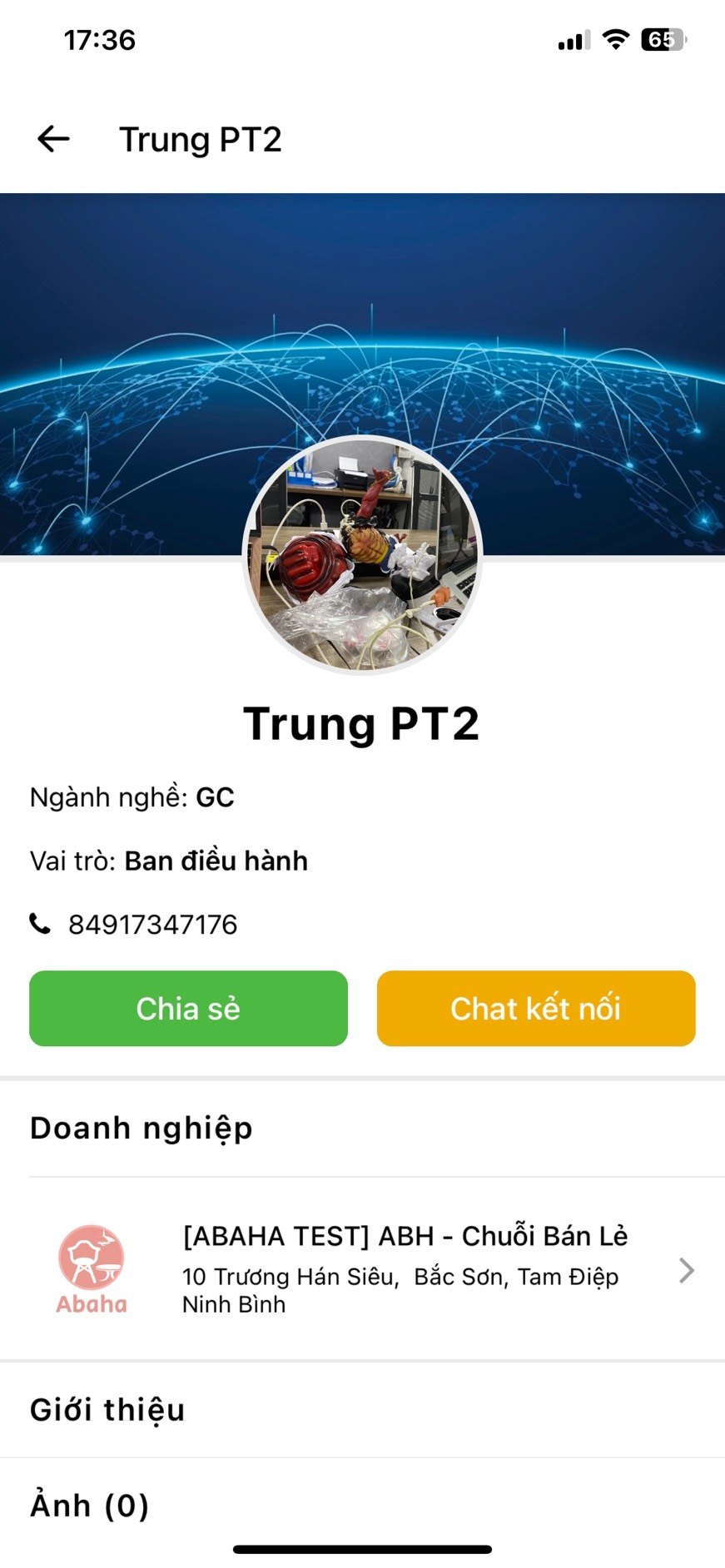
13. Mua hàng tại trang doanh nghiệp của 1 thành viên
Bạn có thể truy cập vào doanh nghiệp từng thành viên để tham khảo mô hình kinh doanh hoặc mua sắm sản phẩm trong cửa hàng. Sau khi chọn các sản phẩm ưng ý vào giỏ hàng, bạn có thể ấn vào icon giỏ hàng nằm ở góc bên phải trên cùng của app. Sau đó kiểm tra thông tin đơn hàng và ấn Đặt hàng.
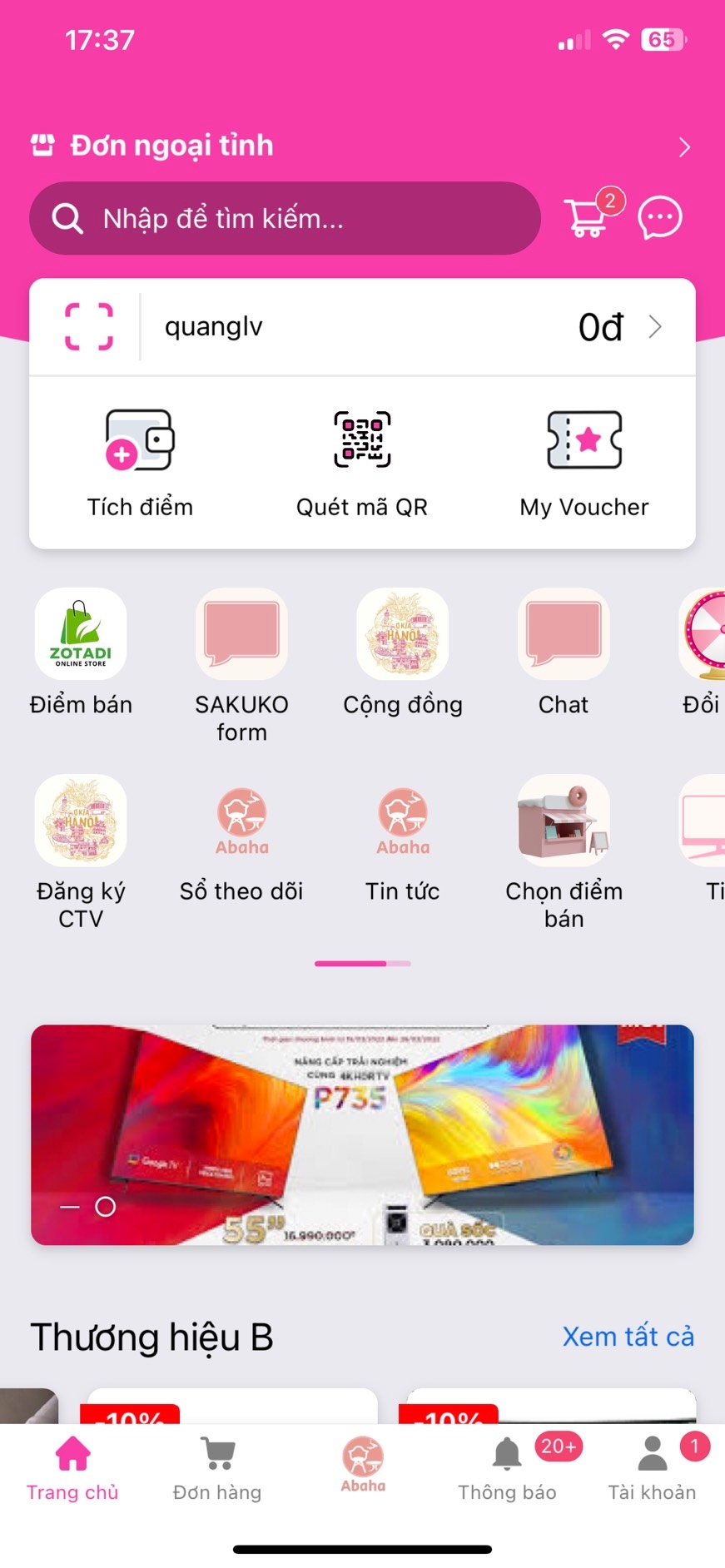
Sau khi đặt hàng, màn hình hiển thị thông báo Đặt hàng thành công là hoàn tất quá trình đặt hàng. Bạn có thể theo dõi trạng thái đơn hàng trong mục quản lý các đơn hàng.
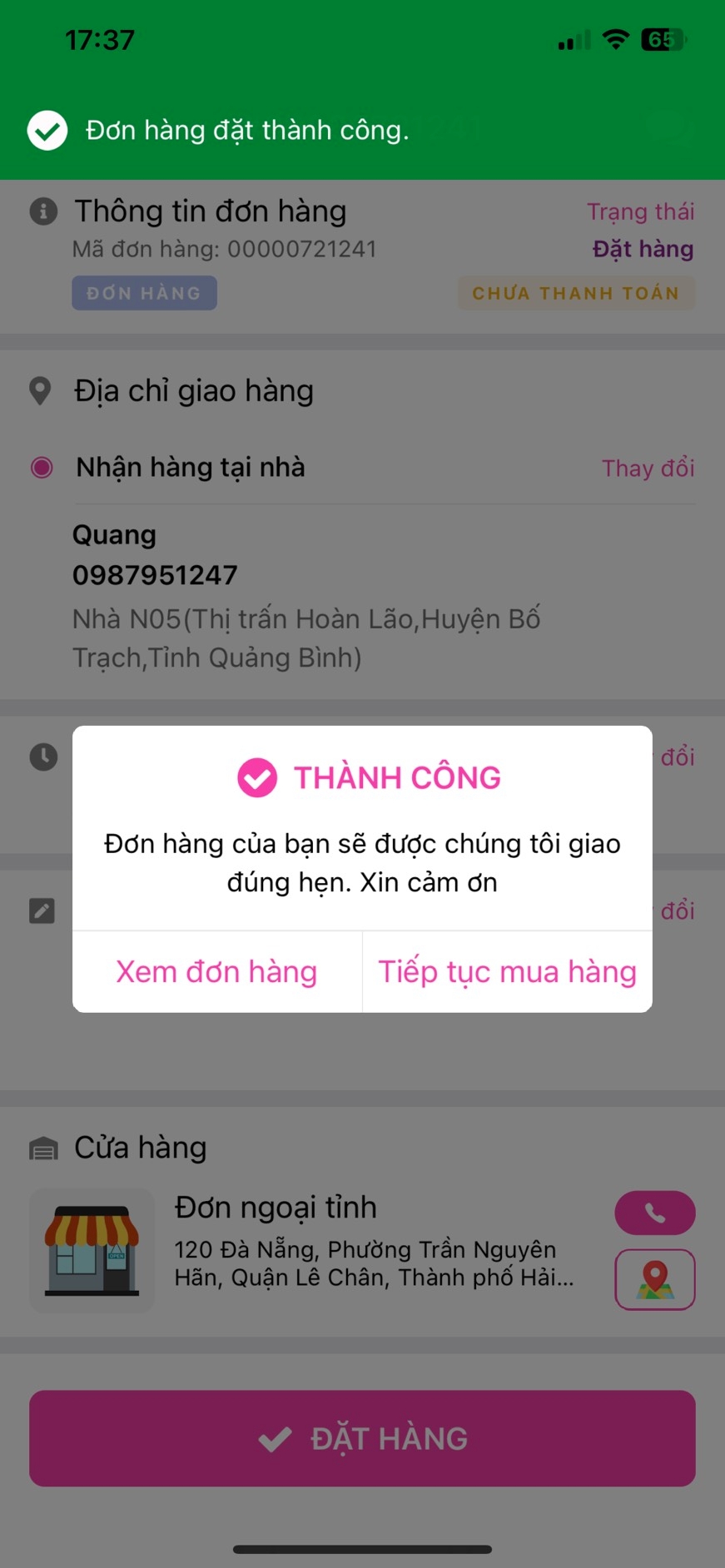
14. Xem Danh sách đơn hàng đã mua
Trang Danh sách đơn hàng quản lý tất cả các đơn hàng bạn đã đặt mua từ các cửa hàng của các thành viên trong hội nhóm. Để mở trang Danh sách đơn hàng bạn vào trang Tài khoản sau đó chọn mục "Danh sách đơn hàng". Ngoài ra bạn có thể theo dõi nhanh số liệu đơn hàng theo từng trạng thái, ấn vào từng trạng thái sẽ mở ra danh sách đơn hàng theo trạng thái đó.
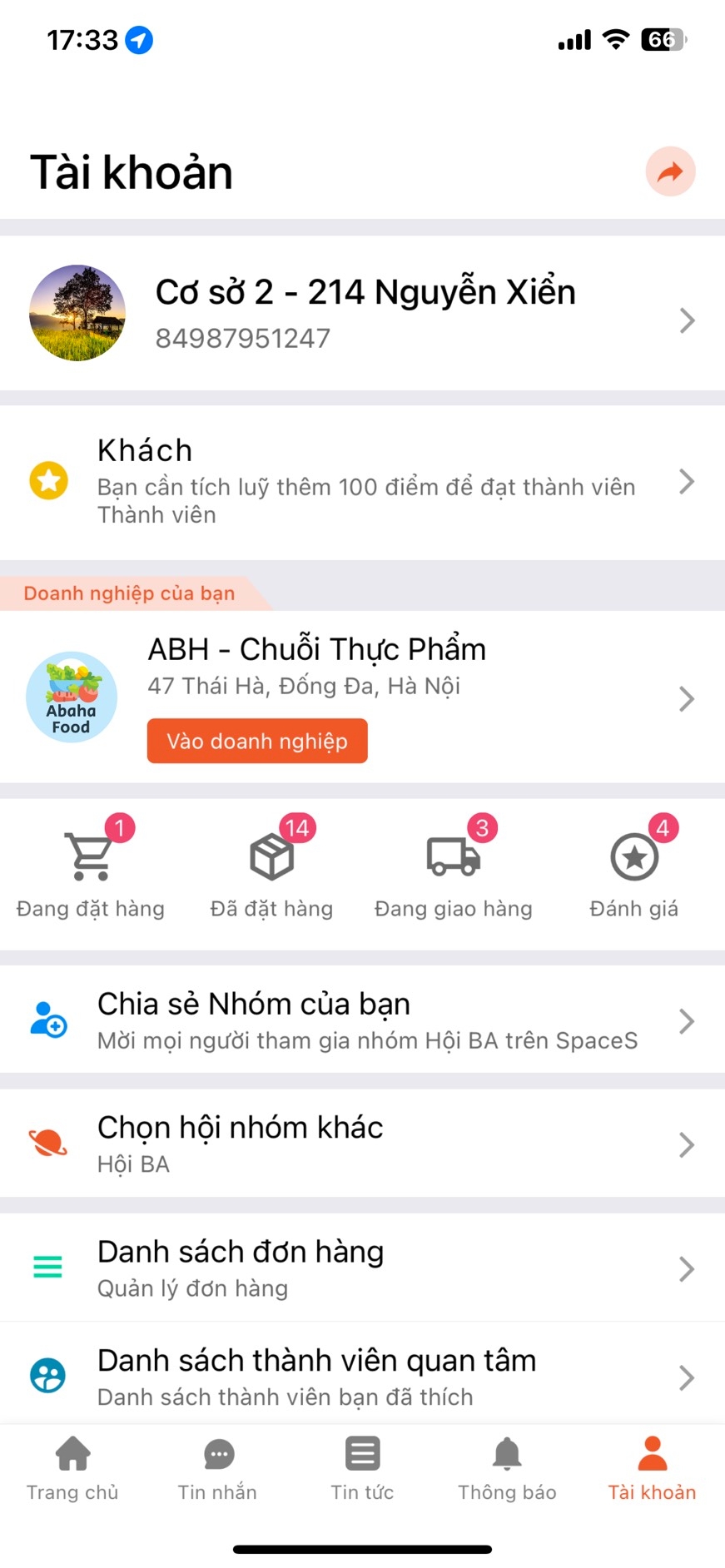
Danh sách đơn hàng hiển thị tất cả đơn hàng của bạn, sắp xếp từ mới đến cũ.
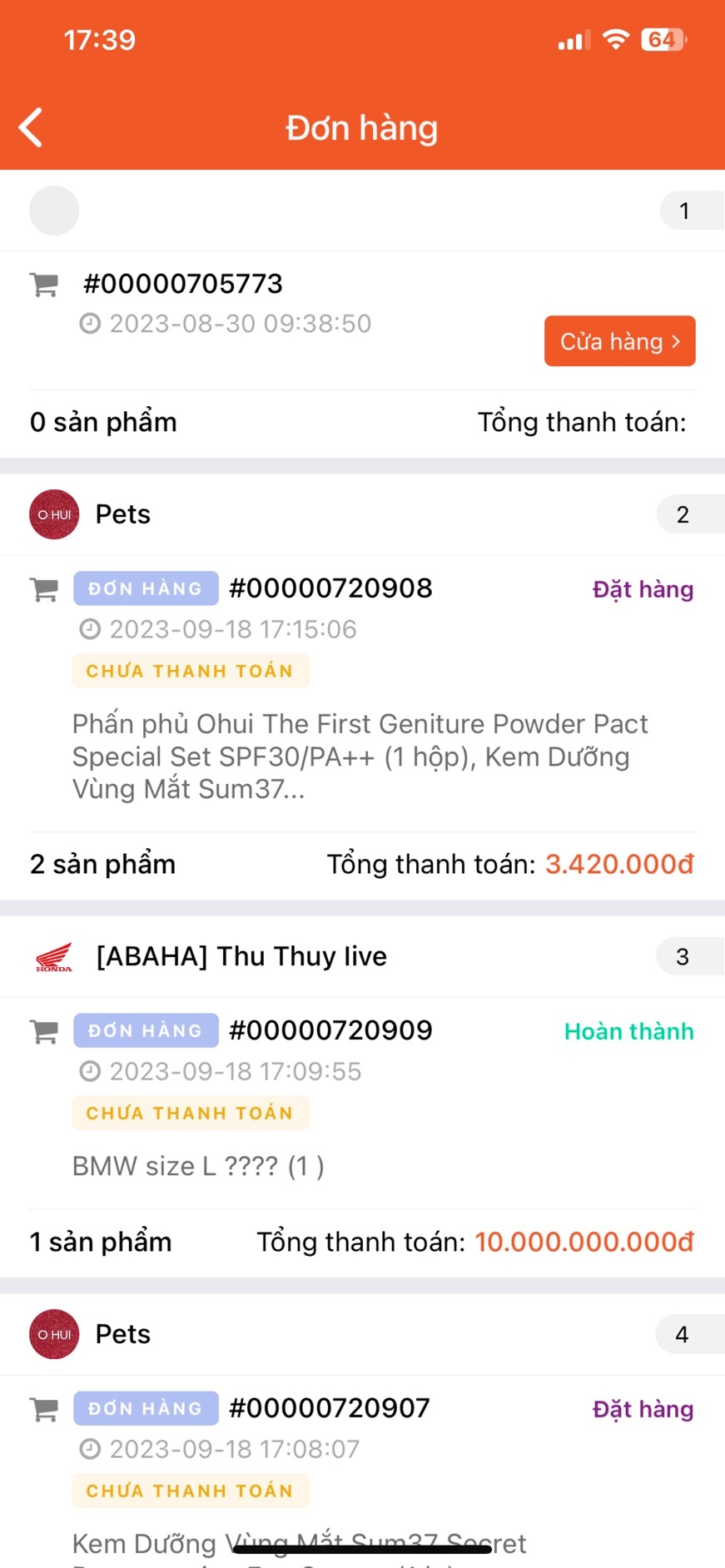
15. Chia sẻ hội nhóm, thành viên, sự kiện
15.1 Chia sẻ hội nhóm
Để gia tăng hội viên cho hội nhóm bạn có thể sử dụng chức năng chia sẻ hội nhóm để gửi link hoặc mã qr tới những người khác thông qua việc nhắn tin sms, zalo, mesenger, telegram, ...Để chia sẻ hội nhóm, bạn ấn nút share tại hội nhóm mà bạn muốn chia sẻ.
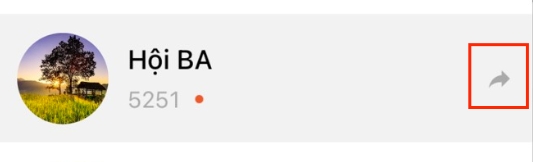
Sau khi ấn chia sẻ màn hình hiển thị trang chia sẻ của hội nhóm đó.
Người dùng ấn "Chia sẻ link" hoặc chụp ảnh màn hình mã QR để gửi tới những người muốn mời vào hội nhóm.Người được nhận sau khi ấn vào link hoặc quét QR,
Nếu đã có app sẽ mở thẳng đến hội nhóm đó.
Nếu chưa có app sẽ mở đến trang tải app, sau khi vào app sẽ mở đến hội nhóm đó.
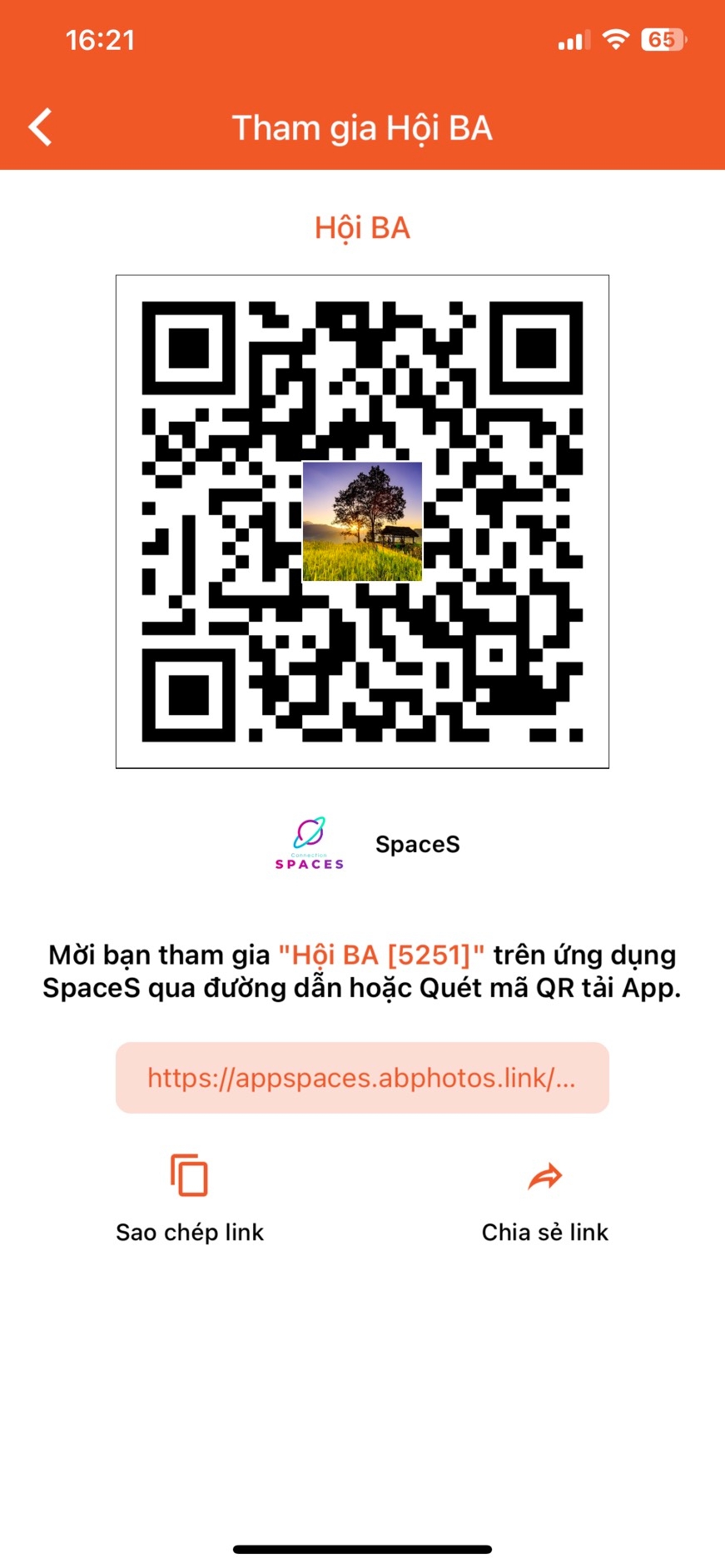
15.2 Chia sẻ profile thành viên
Để chia sẻ profile của 1 thành viên, tại profile thành viên muốn chia sẻ bạn chọn nút "Chia sẻ"
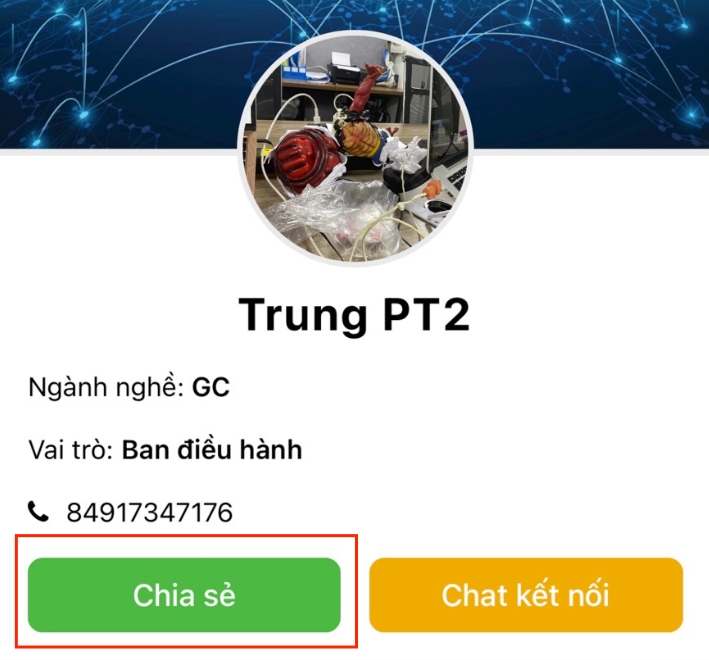
Sau khi ấn "Chia sẻ", màn hình hiển thị trang chia sẻ thành viên bao gồm mã QR profile và link profile.
Người dùng ấn "Chia sẻ link" hoặc chụp ảnh màn hình mã QR để gửi tới những người muốn chia sẻ profile.
Người được nhận sau khi ấn vào link hoặc quét QR:
Nếu đã có app sẽ mở thẳng đến profile thành viên đó.
Nếu chưa có app sẽ mở đến trang tải app, sau khi vào app sẽ mở đến profile thành viên đó.
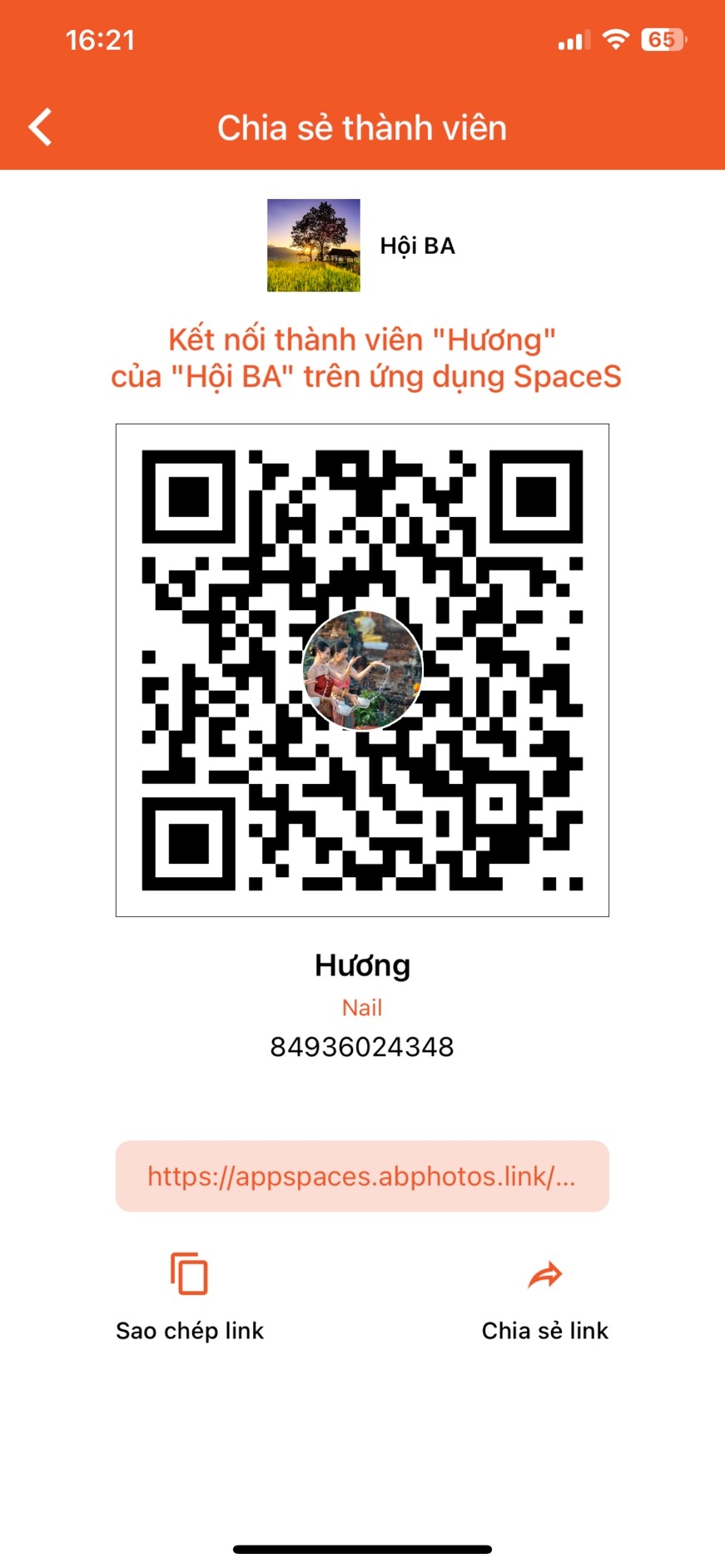
15.3 Chia sẻ sự kiện
Để chia sẻ sự kiện, tại trang chi tiết sự kiện bạn ấn vào nút chia sẻ nằm tại góc phải trên cùng màn hình.

Sau khi ấn "Chia sẻ", màn hình hiển thị trang chia sẻ sự kiện bao gồm mã QR sự kiện và link sự kiện.
Người dùng ấn "Chia sẻ link" hoặc chụp ảnh màn hình mã QR để gửi tới những người muốn chia sẻ về sự kiện.
Người được nhận sau khi ấn vào link hoặc quét QR:
Nếu đã có app sẽ mở thẳng đến sự kiện đó.
Nếu chưa có app sẽ mở đến trang tải app, sau khi vào app sẽ mở đến sự kiện đó.
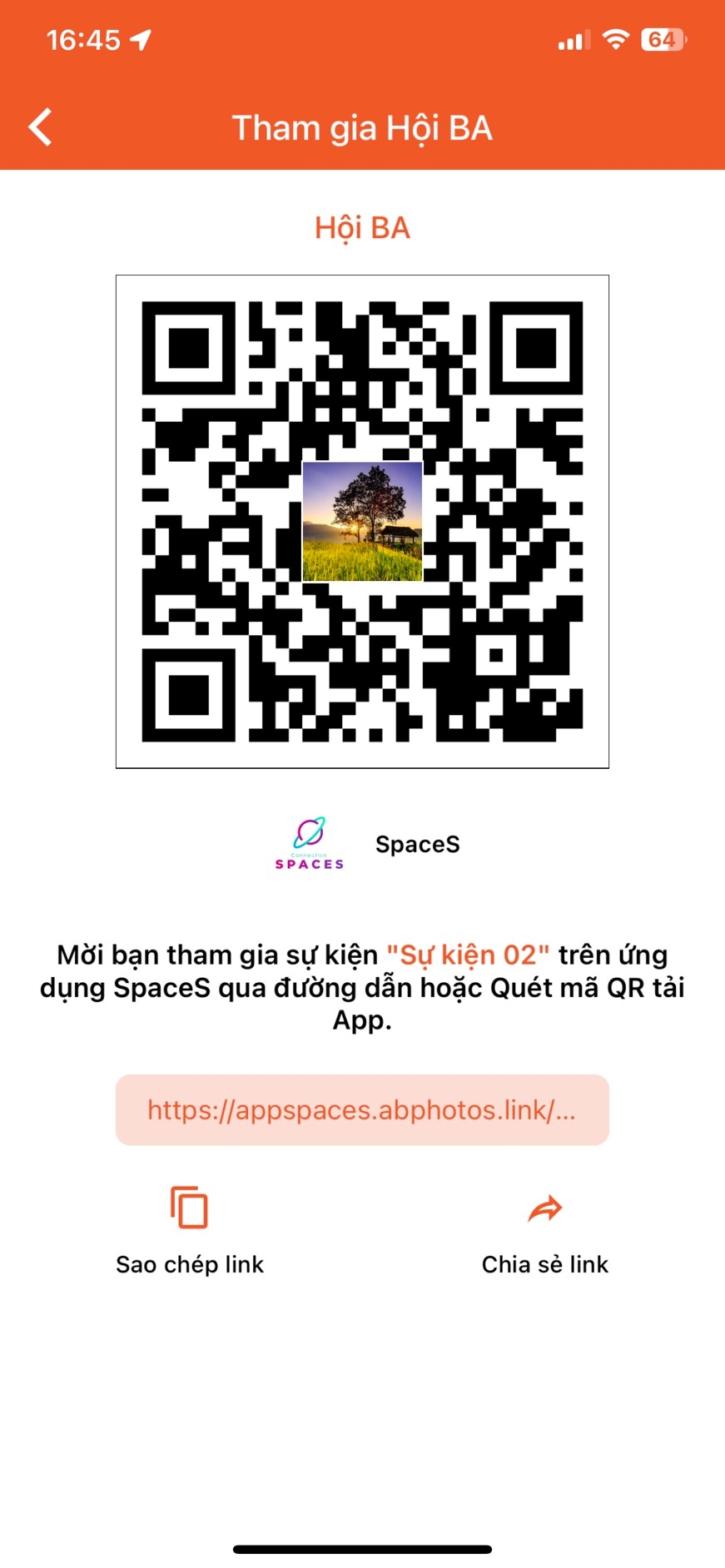
16. Thông tin thành viên và trình chiếu
Phần chỉnh sửa thông tin khách hàng trong trang "Tài khoản " sẽ được nâng cấp thêm vể phần chỉnh sửa và thêm phần Trình chiếu thông tin của khách hàng.

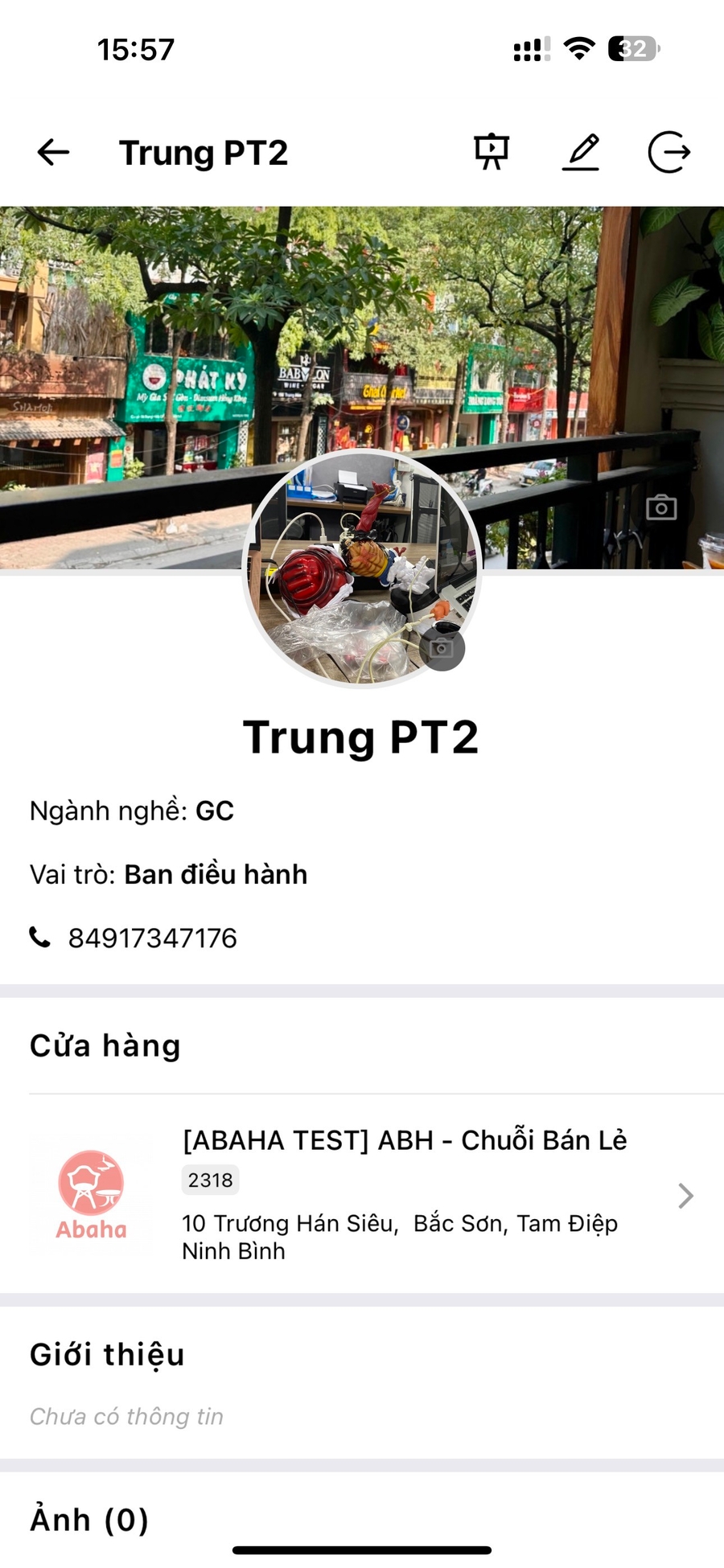
Khi khách hàng nhấn vào phần chỉnh sửa thông tin. Bên dưới các phần thông tin cũ sẽ bổ sung thêm phần chỉnh sửa "Ảnh đại diện" và "Ảnh bìa " cho khách hàng.
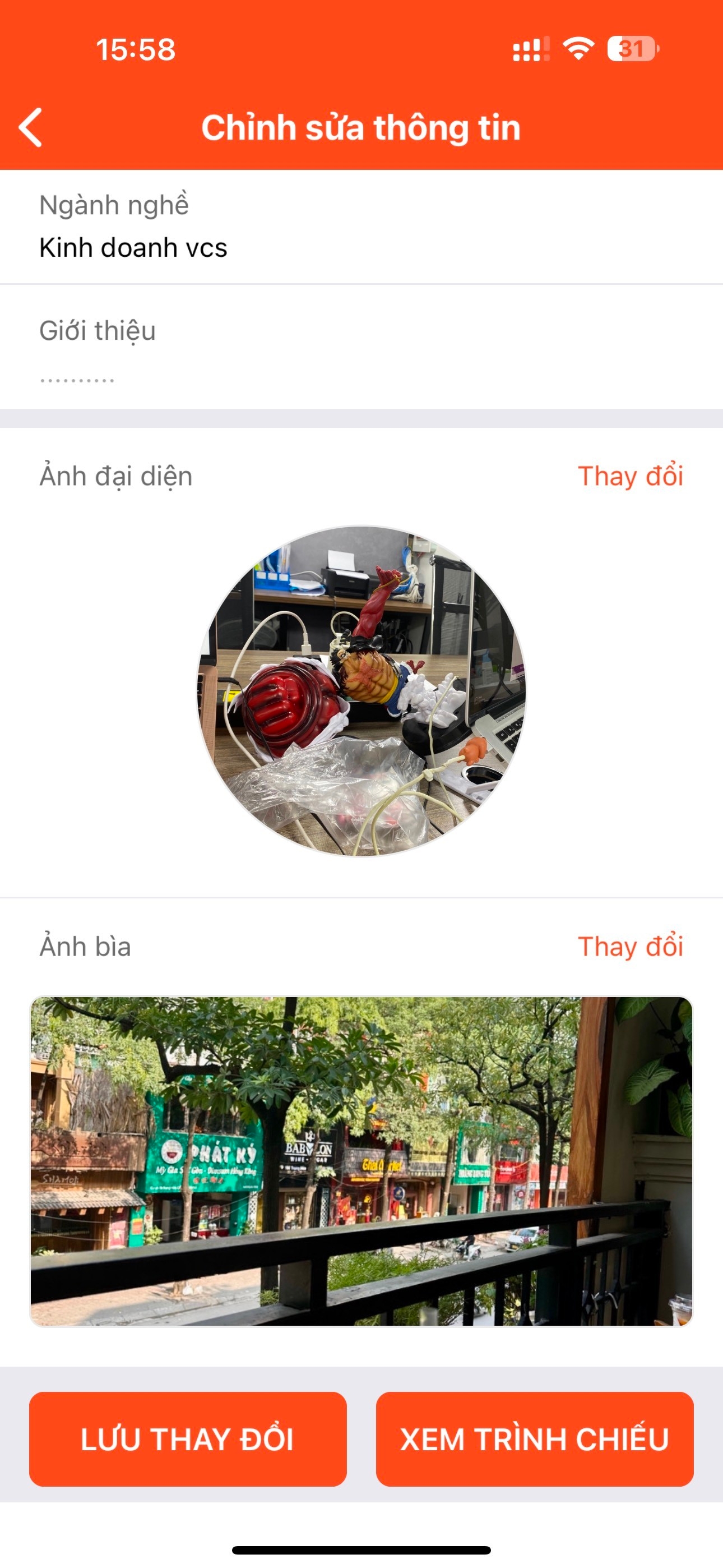
Ngoài ra sẽ có thêm nút "Xem trình chiếu ". Khi nhấn vào sẽ hiển thị slide trình chiếu thông tin của khách hàng như Ảnh đại diện, Ảnh bìa, số điện thoại, địa chỉ,...
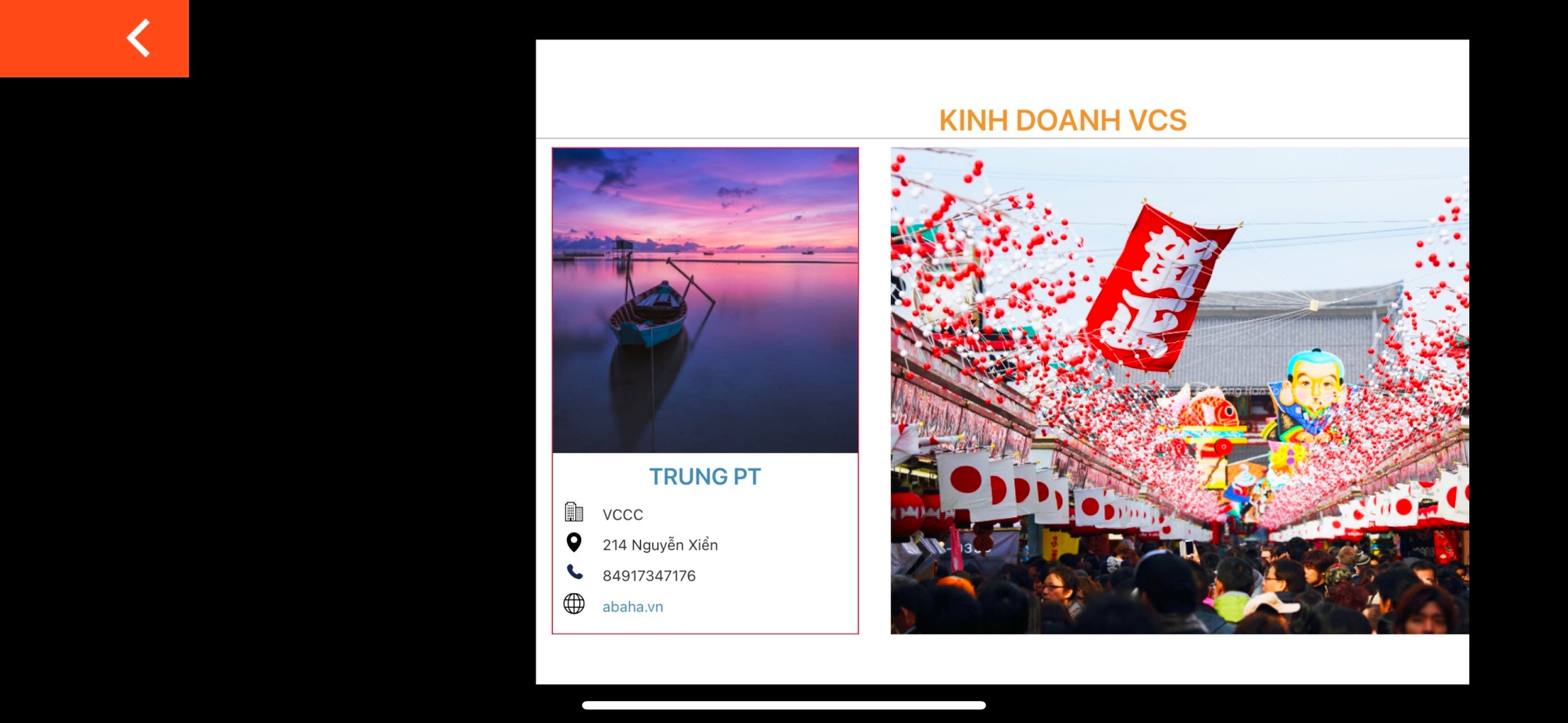
17. Chức năng Admin trên App
Các chức năng này sẽ chỉ hiển thị đối với tài khoản có quyền trong hội nhóm này, các khách hàng bình thường sẽ không nhìn thấy các chức năng này được.
- Các tính năng dành cho admin trên app sẽ bao gồm:
+ Chỉnh sửa hội nhóm
+ Phân quyền thành viên+ Duyệt bài viết cộng đồng
+ Duyệt bình luận
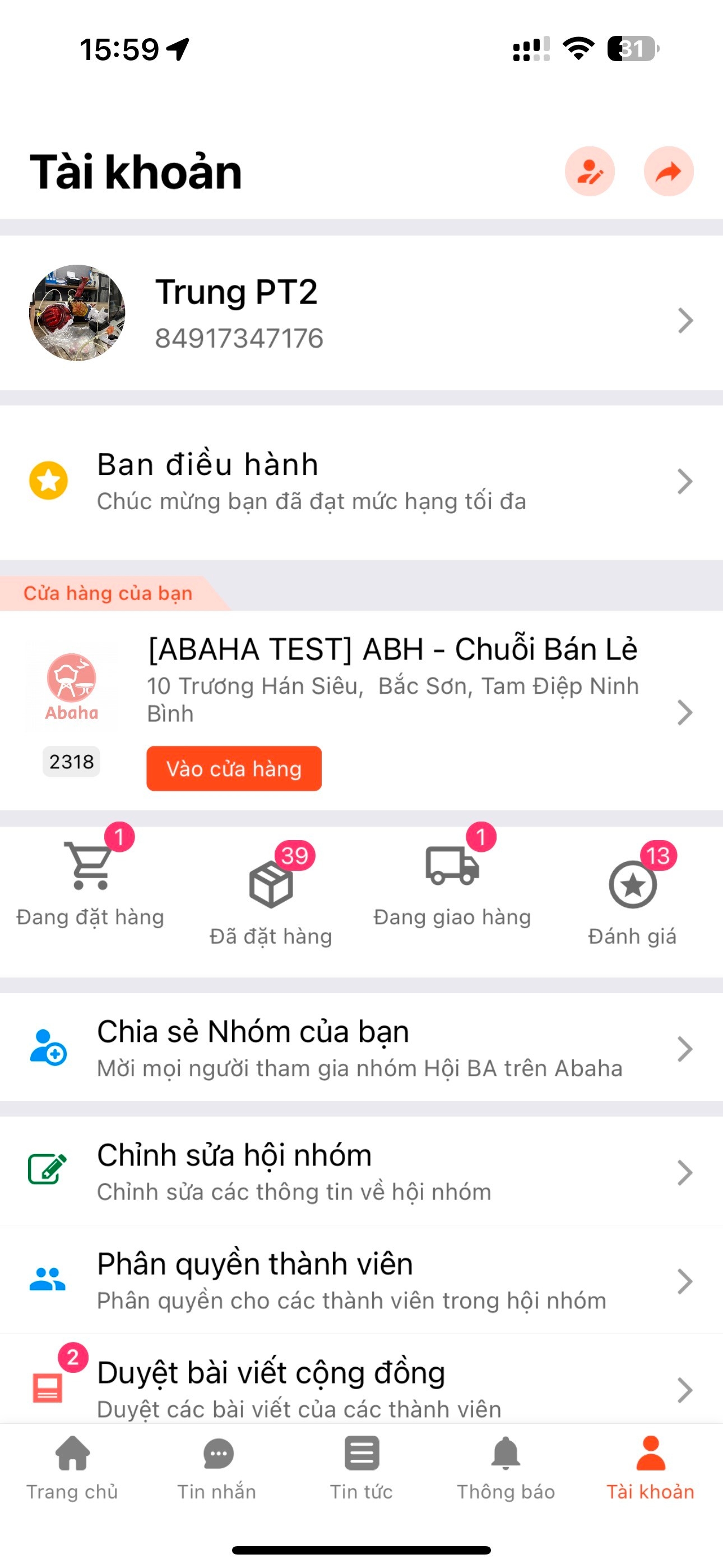
Khi admin nhấn vào 1 trong các chức năng trên App sẽ hiển thị ra trang đăng nhập. Admin sẽ đăng nhập bình thường giống trên Web Admin.
Sau khi đăng nhập xong Admin sẽ được đưa đến trang chỉnh sửa với giao diện và các thông tin giông như khi khách hàng xử lý trên máy tính.
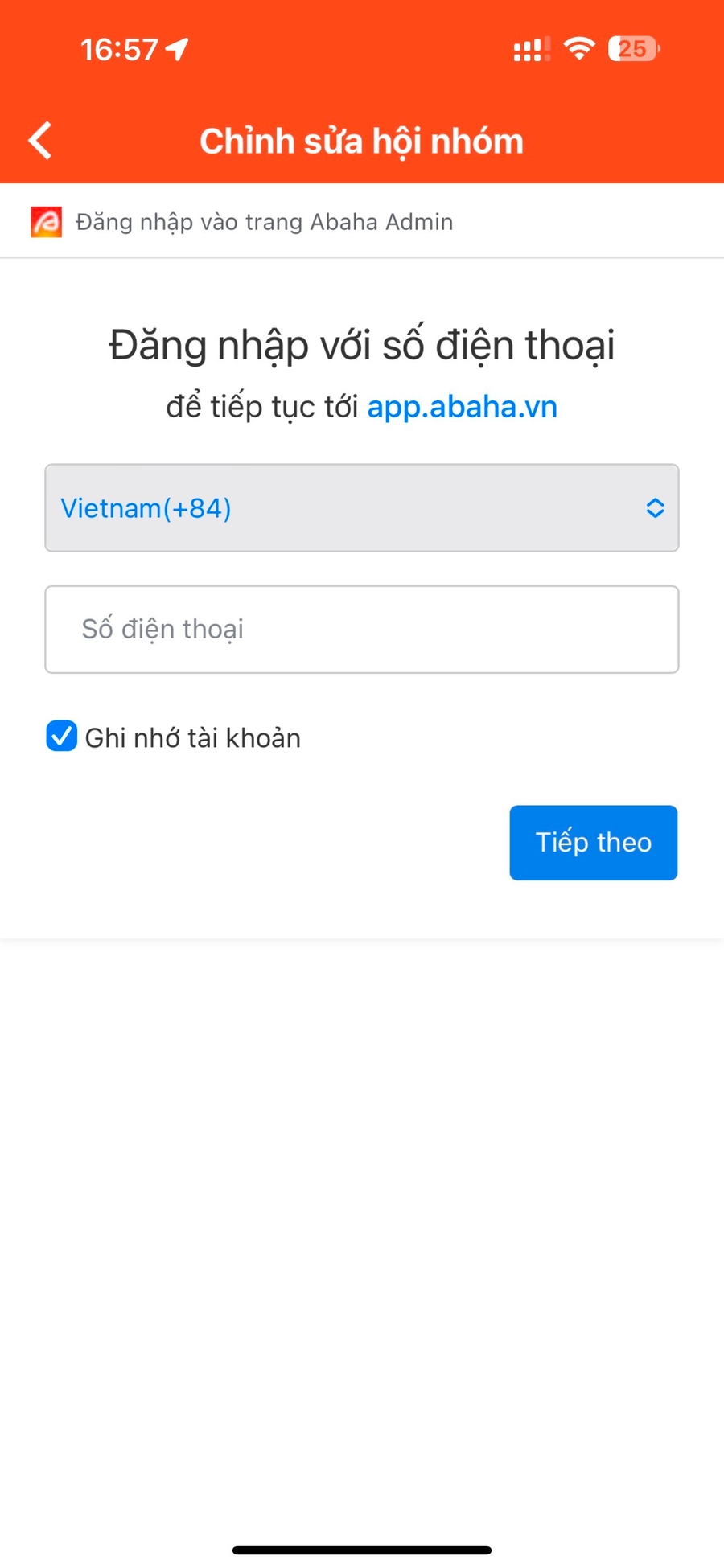
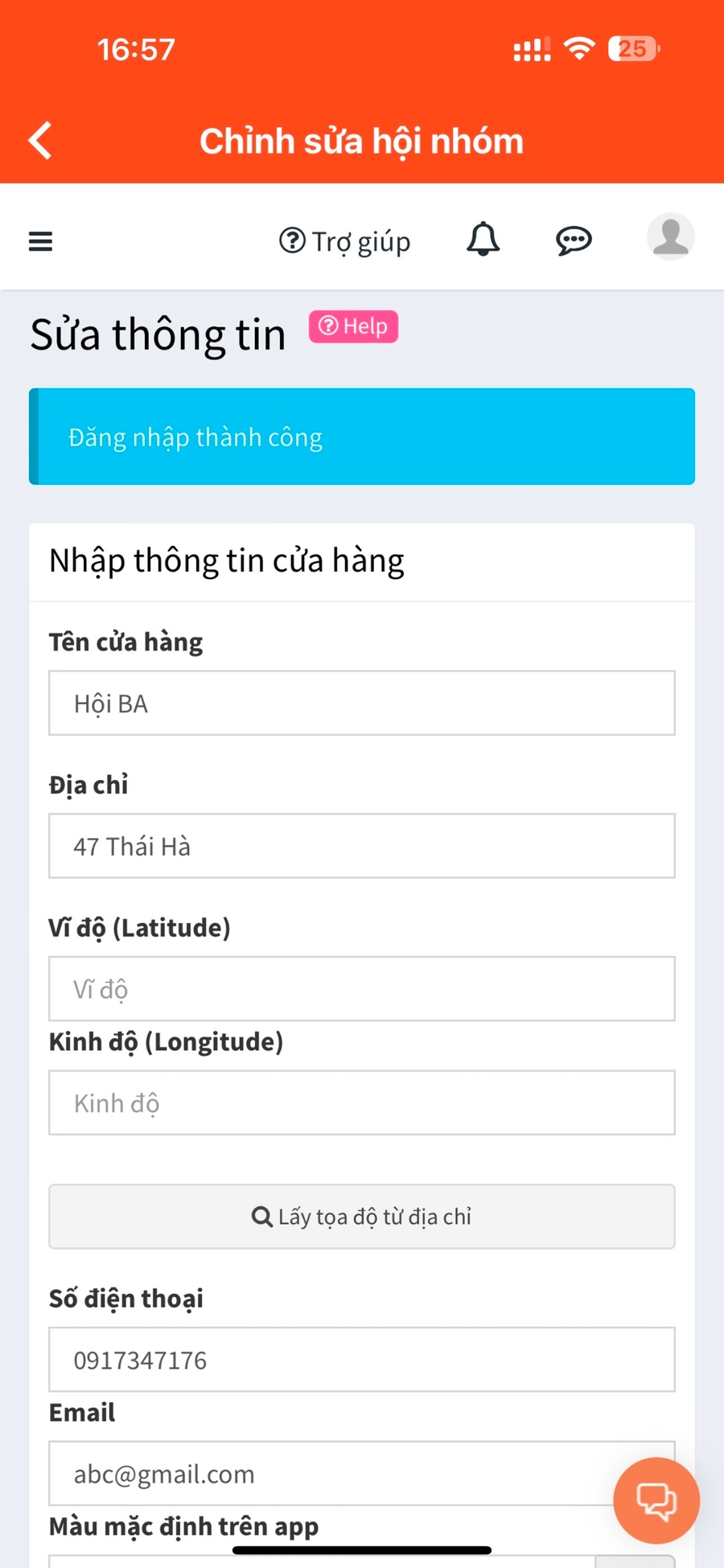
18. Khởi tạo hội nhóm mới trên App
Chức năng tạo mới hội nhóm nhanh dành cho các thành viên(Để được cấp quyền tạo nhanh hội nhóm trên App vui lòng liên hệ với Abaha).
Khách hàng truy cập vào phần danh sách hội nhóm chọn phần "Tham gia hội nhóm" sau đó chọn "Tạo mới hội nhóm".
Tại màn hình "Tạo mới hội nhóm" sẽ hiển thị ra các loại hội nhóm mẫu hay được sử dụng. Khách hàng sẽ chọn 1 loại mẫu có sẵn để tiếp tục.
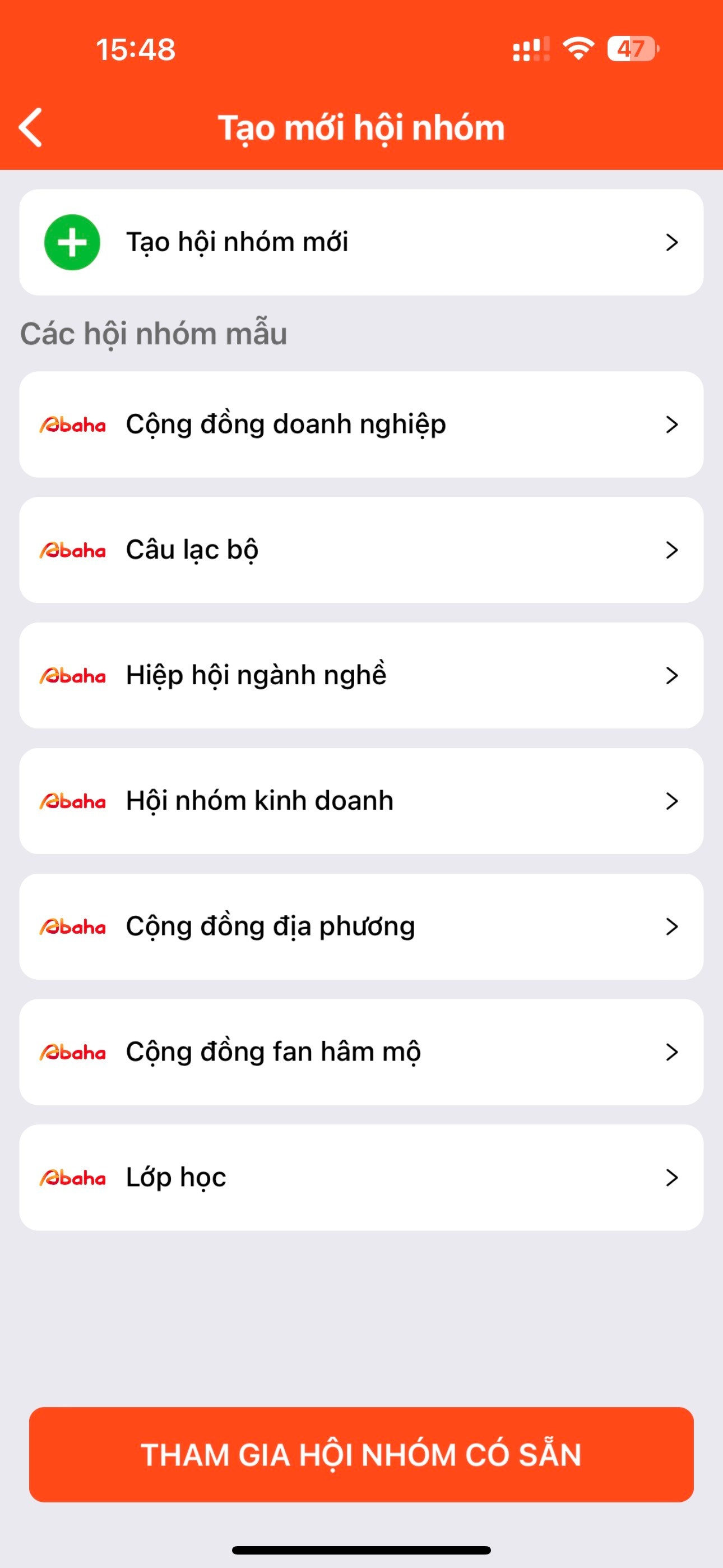
Tiếp đó khách hàng sẽ chọn loại hội nhóm cộng đồng hay hội nhóm riêng tư.
Nếu là hội nhóm riêng tư thì khi tạo sẽ cần khai báo thêm thông tin câu hỏi để tham gia nhóm khi đó khách hàng tham gia vào nhóm sẽ cần trả lời câu hỏi và chờ xét duyệt để tham gia.
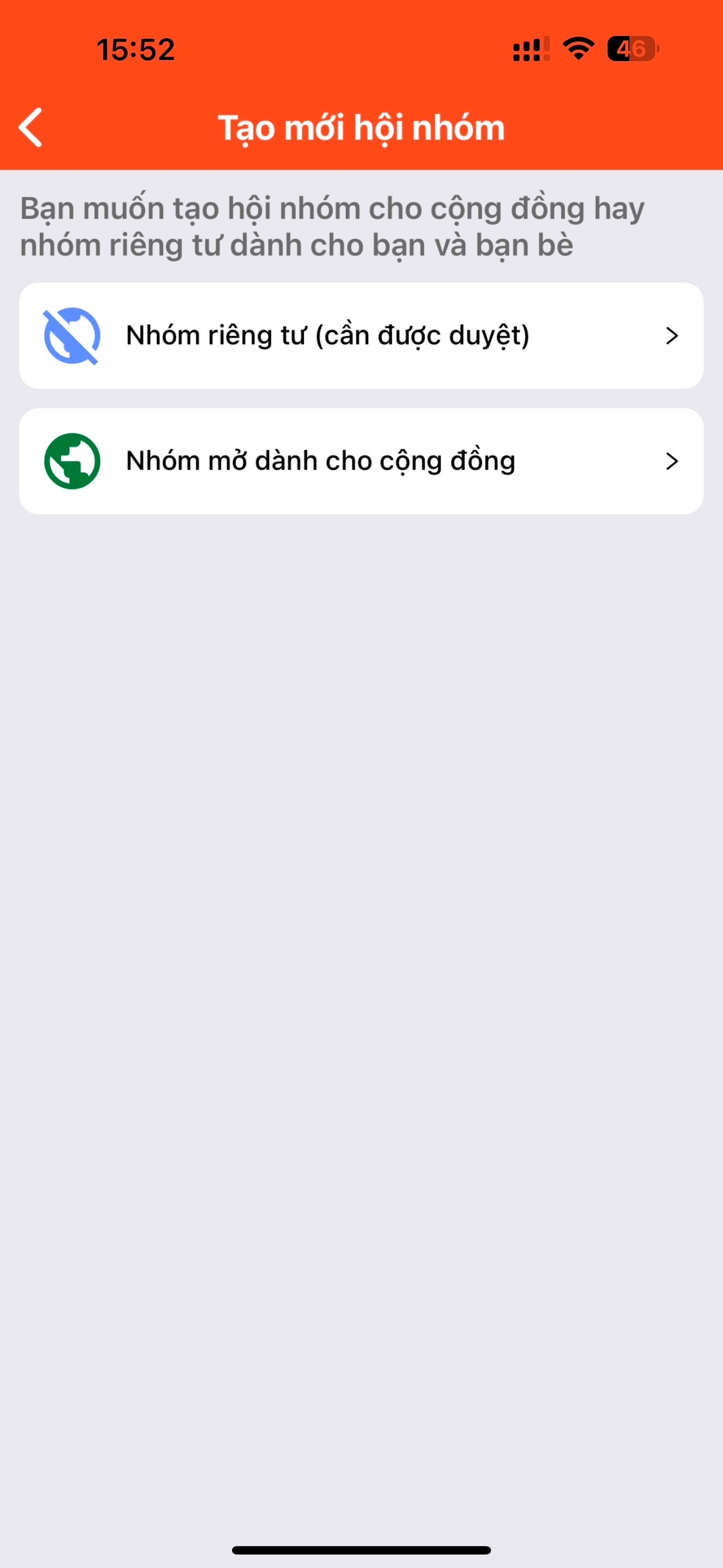
Khi đã chọn xong loại nhóm thì khách hàng sẽ cần khai báo các thông tin như
Tên hội nhóm
Email hội nhóm
Địa chỉ
Câu hỏi để tham gia nhóm (sẽ hiển thị khi chọn hội nhóm riêng tư)
Logo hội nhóm (Nế u không thêm logo thì logo sẽ được cài mặc định bằng các chữ cái đầu của tên)
 .
. 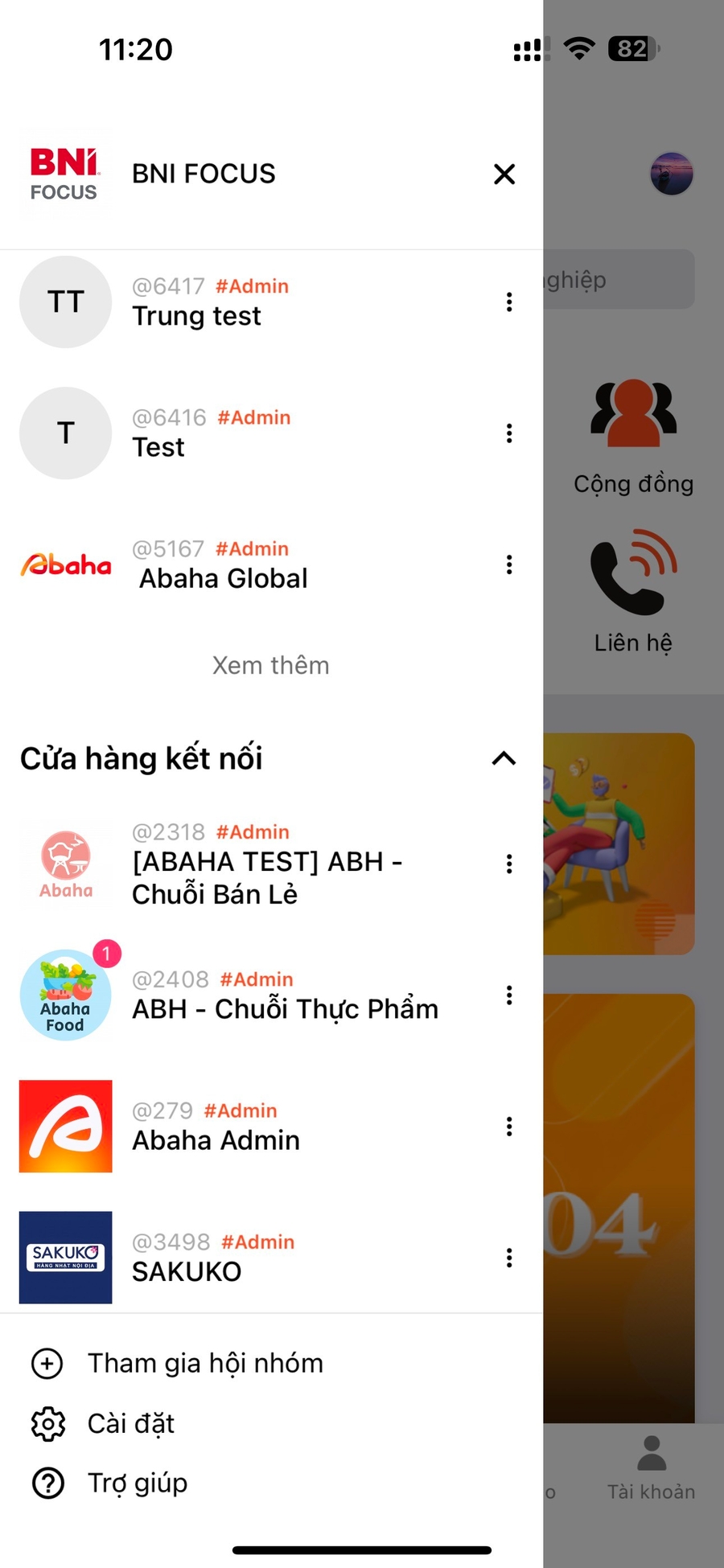
Khi tạo xong hội nhóm thì khách hang sẽ thấy màn thông báo thành công kèm các thông tin để đăng nhập và tài liệu hướng dẫn
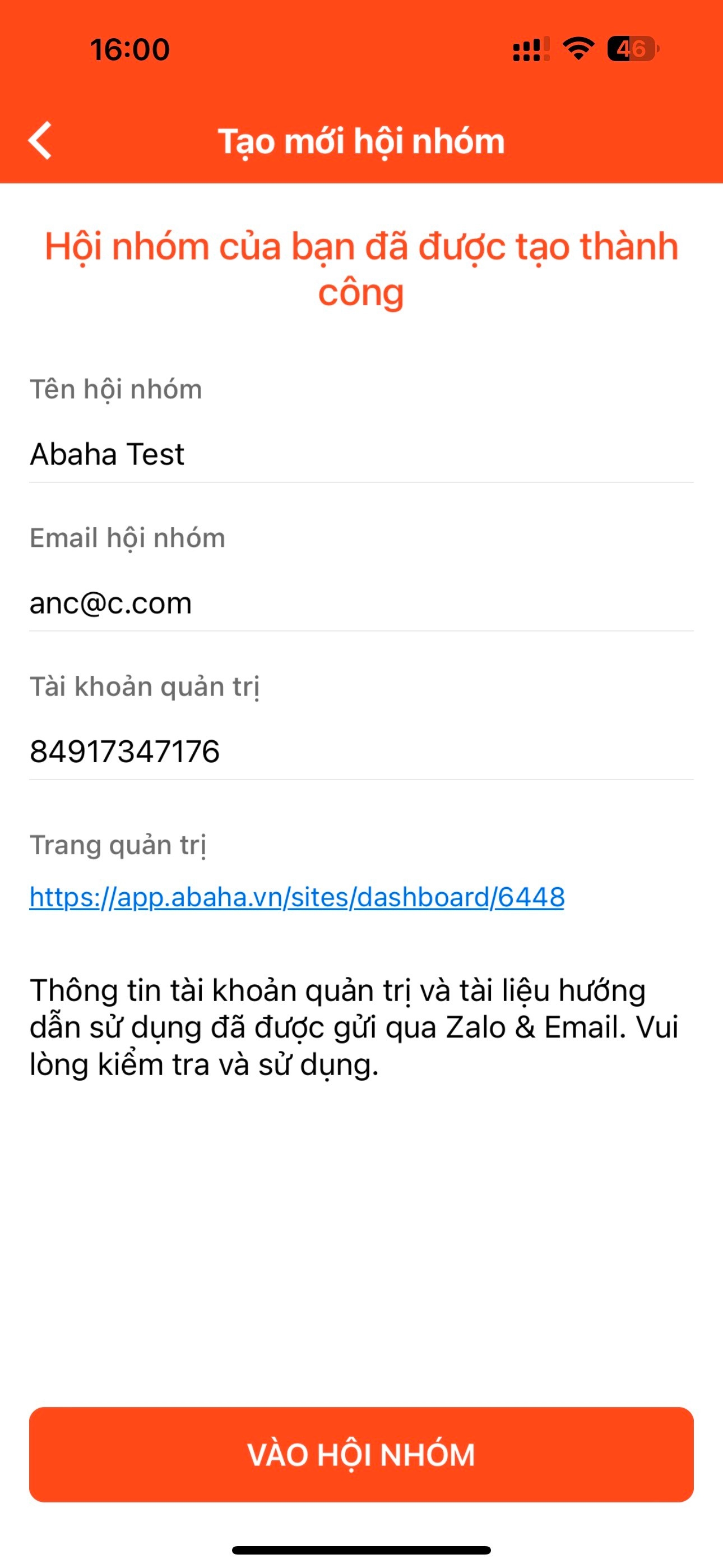
19. Phiếu thu
a) Trang chủ
Thành viên có thể truy cập vào danh sách phiếu thu từ 2 chỗ trong trang chủ
Trên menu do admin thêm vào
Danh sách các phiếu thu chưa thanh toán được hiển thị khi có phiếu thu chưa thanh toán. Nhấn "Xem tất cả" để truy cập vào danh sách
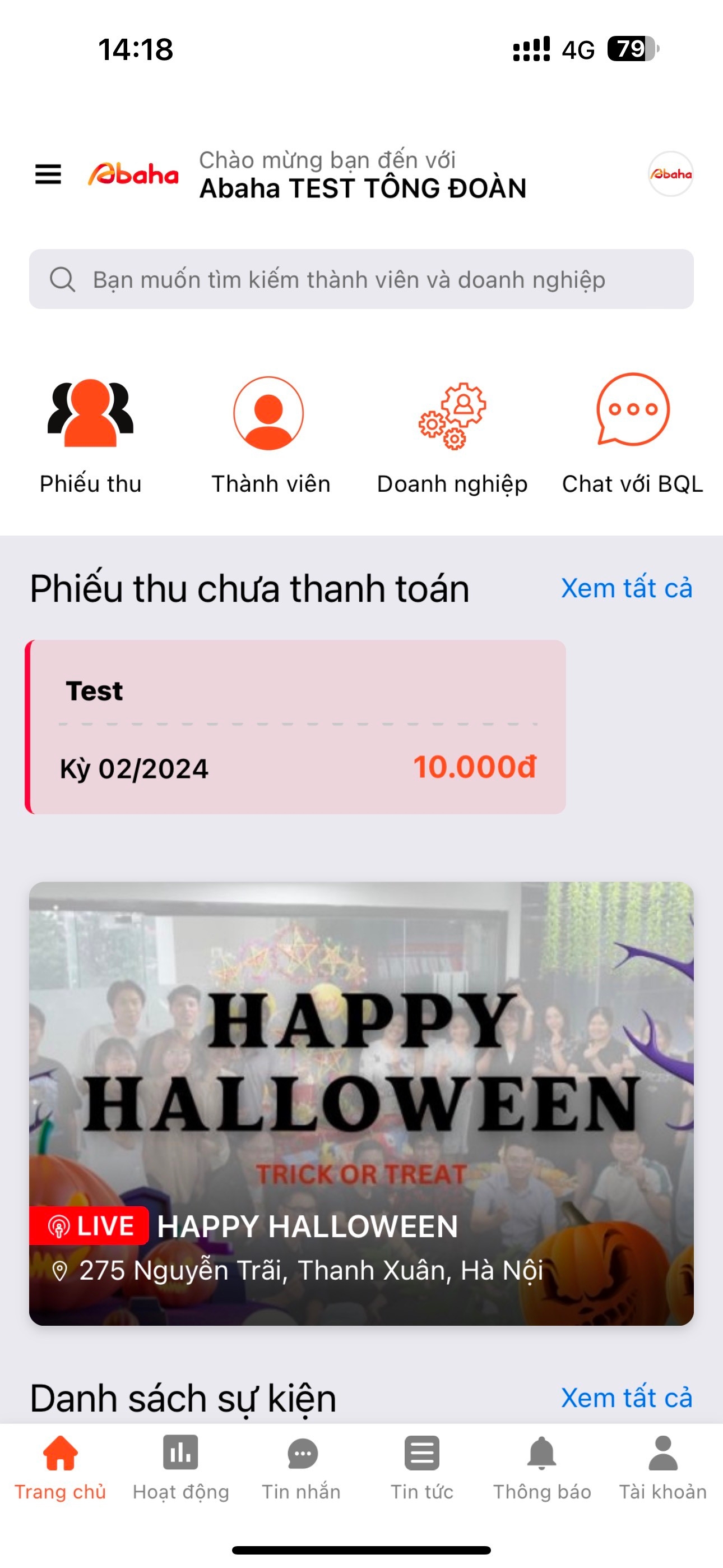
b) Danh sách phiếu thu
Danh sách phiếu thu sẽ hiển thị ra tất cả các phiếu của bạn bao gồm các thông tin như
Trạng thái của phiếu
Hạn thanh toán của phiếu
Số tiền cần đóng
Thông tin đợt thu : Khi nhấn vào sẽ mở ra trang báo cáo về đợt thu của phiếu
Thanh toán; khi nhấn vào sẽ mở ra màn hình chi tiết về phiếu thu để thanh toán
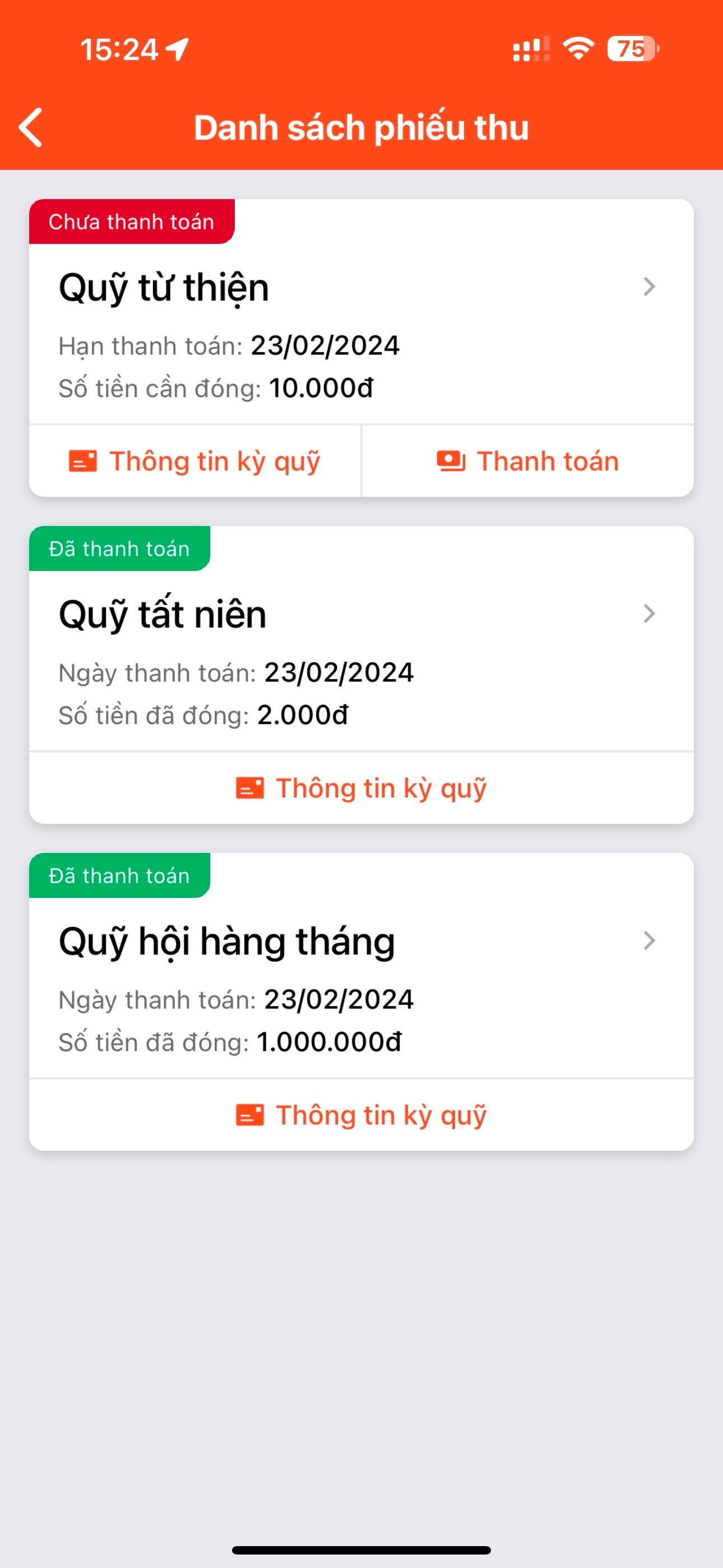
c) Chi tiết phiếu thu và thanh toán
Trong trang chi tiết của phiếu thu sẽ bao gồm các thông tin như
Tiêu để của phiếu thu
Người đóng tiền: là thành viên đang đăng nhập
Tổng tiền
Trạng thái của phiếu thu
Kỳ thanh toán
Hạn thanh toán
Chi tiết các mục và số tiền cần đóng cho từng mục
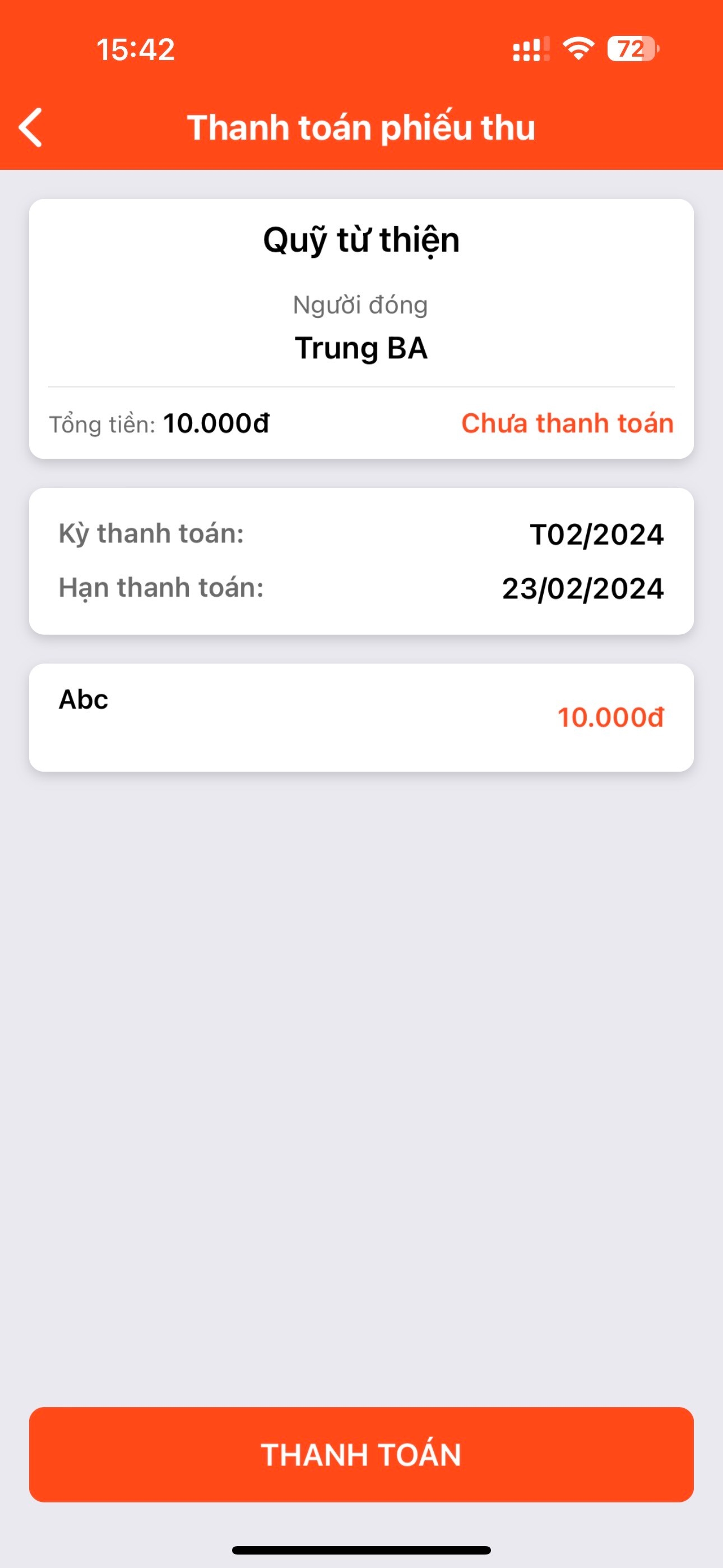
Khi thành viên nhấn "Thanh toán" thì App sẽ hiển thị ra màn chọn hình thức thanh toán. Sẽ có các loại hình thức thanh toán như chuyển khoản, thanh toán online,...
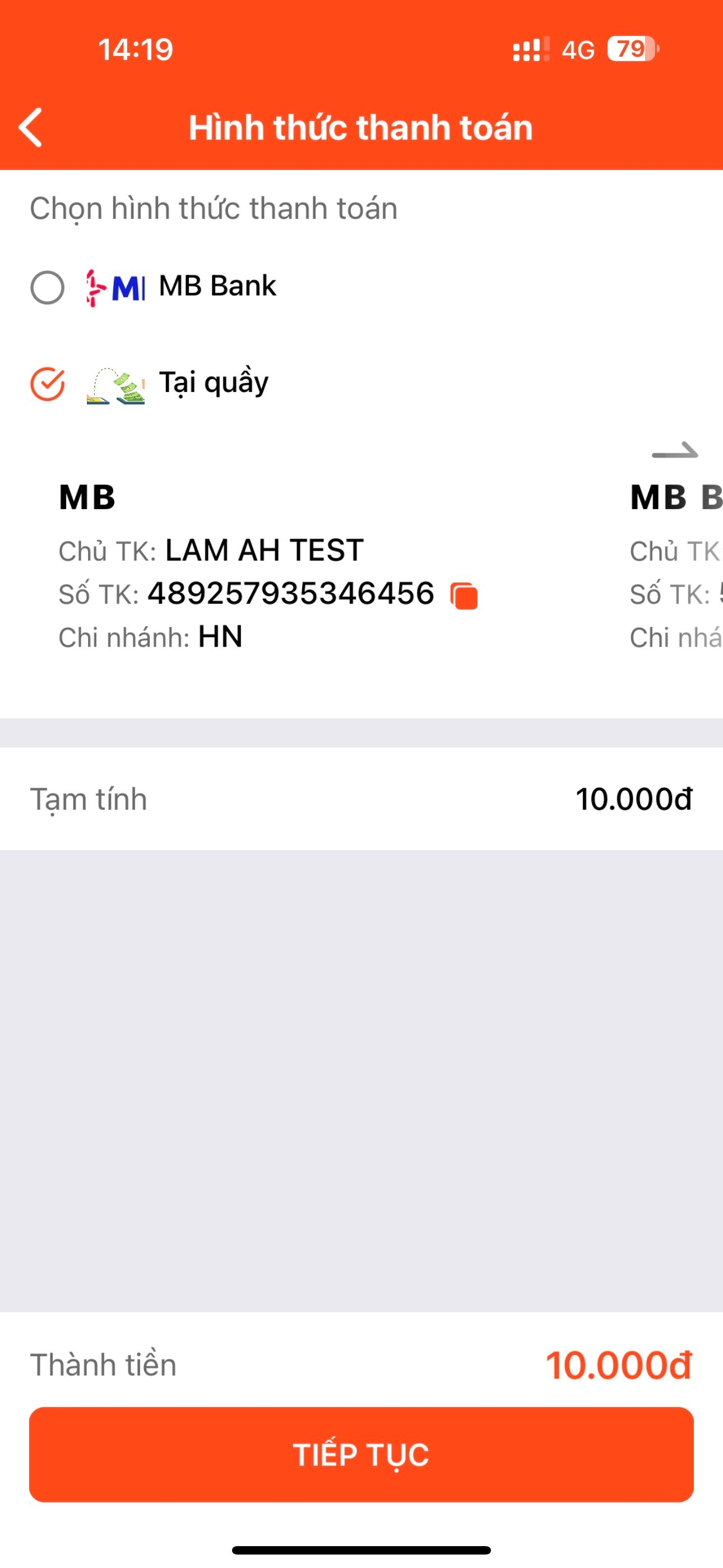
d) Thông tin đợt thu
Trong thông tin đợt thu sẽ có các thông như
Tiêu đề của đợt thu
Hạn thanh toán phiếu thu của thành viên
Số thành viên (số phiếu có trong đợt thu)
Tổng số tiền cần thu
Tổng số tiền đã thu
Số thành viên đã đóng
Số thành viên chưa đóng
Trong "Danh sách thành viên " sẽ có 2 tab "Chưa đóng" và "Đã đóng"Chưa đóng sẽ có các thông tin
Thành viên
Số tiền cần đóng
Hạn đóng
Số ngày muộn
Đã đóng sẽ có các thông tin
Thành viên
Số tiền cần đóng
Thời gian đóng
Số ngày muộn
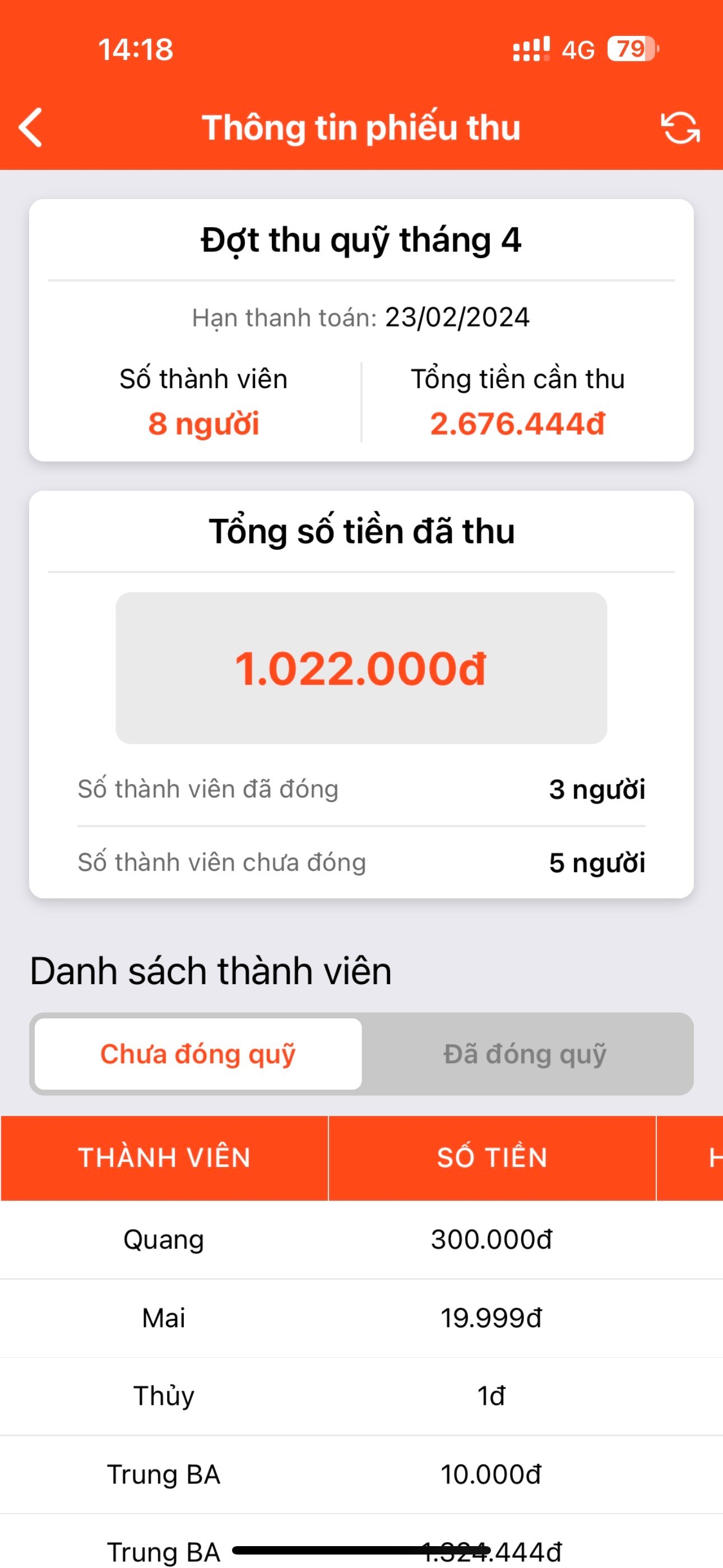
Last updated
Was this helpful?