Mô hình hoa hồng nhiều cấp
I. Hướng dẫn sử dụng cài đặt trên web admin
1. Danh sách công thức hoa hồng
Người thực hiện: Admin hoặc nhân viên được phân quyền sử dụng chức năng
Cách truy cập: Module Đối tác > Danh sách công thức hoa hồng
Hướng dẫn chức năng:
Danh sách loại hoa hồng giúp admin quản lý tất cả các công thức hoa hồng mà cửa hàng đang sử dụng. Cửa hàng có thể chạy cùng lúc nhiều công thức hoa hồng khác nhau.
Để thêm mới một công thức hoa hồng, admin click vào chức năng [Thêm công thức] màn hình sẽ mở ra popup 1.1 Thêm công thức hoa hồng (xem hướng dẫn tại mục 1.1 Thêm công thức hoa hồng ).
Ngoài ra admin có thể lọc theo thời gian để theo dõi số liệu về từng loại hoa hồng trong danh sách theo từng tháng hoặc có thể tìm kiếm để xem thống kê về 1 loại hoa hồng cụ thể.
Giải thích các thông tin trên màn hình chức năng:
ID: ID của loại hoa hồng
Tên hoa hồng: Tên công thức hoa hồng
Mô tả: Mô tả công thức hoa hồng
Các chỉ số liên quan: Hiển thị số lượng các chỉ số liên quan đến công thức tính loại hoa hồng. Admin di chuột vào icon chữ i để hiển thị chi tiết từng chỉ số.
Tổng đối tác: Tổng đối tác đang được nhận hoa hồng trong loại hoa hồng đó. Số liệu thống kê theo tháng được lọc, mặc định là tháng hiện tại. Click mở popup 1.3 Xem thống kê danh sách đối tác trong 1 loại hoa hồng. (xem hướng dẫn tại mục 1.3)
Tổng hoa hồng: Tổng hoa hồng của tất cả các đối tác trong 1 loại hoa hồng. Số liệu thống kê theo tháng được lọc, mặc định là tháng hiện tại. Click mở popup 1.3 Xem thống kê danh sách đối tác trong 1 loại hoa hồng. (xem hướng dẫn tại mục 1.3)
Thời gian cập nhật: Thời gian cuối cùng cập nhật số liệu tổng hoa hồng và tổng đối tác trong tháng được lọc.
Áp dụng: Admin có thể tắt/ bật trạng thái áp dụng cho từng công thức hoa hồng. Khi tắt, hệ thống sẽ không ghi nhận hoa hồng cho loại hoa hồng đó.
Hành động: Sửa, khi click Sửa màn hình hiển thị popup 1.2 Sửa công thức hoa hồng (xem hướng dẫn tại mục 1.2 Sửa công thức hoa hồng)
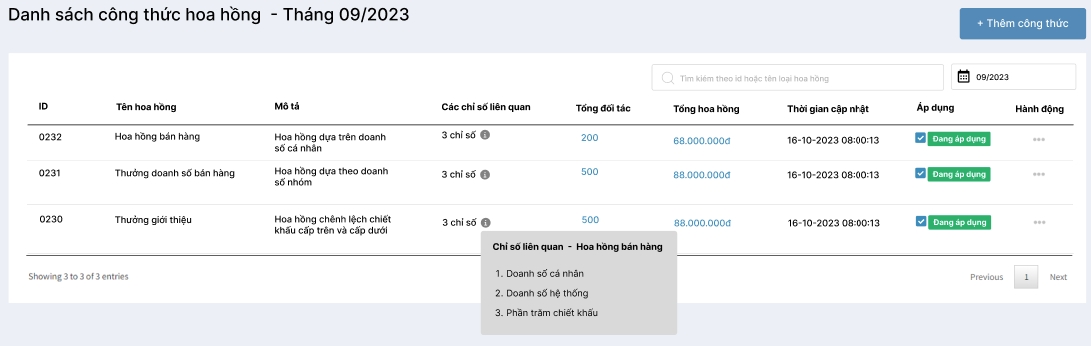
1.1 Thêm công thức hoa hồng
Cách truy cập: Click vào nút [Thêm công thức] tại màn hình danh sách công thức hoa hồng.
Màn hình thêm công thức hoa hồng admin cần điền các thông tin sau:
Loại công thức: Admin chọn loại công thức
- Nhập công thức: Loại cần nhập công thức tính hoa hồng
- Công thức riêng: Công thức riêng Abaha code riêng cho khách hàng. Chỉ sử dụng khi mô hình phức tạp không thể cài đặt bởi công thức.
Tên hoa hồng: Nhập tên công thức hoa hồng
Mô tả hoa hồng: Nhập mô tả công thức hoa hồng
Nhập công thức tính hoa hồng: Admin nhập công thức tính hoa hồng dựa theo các chỉ số cửa hàng đã tạo. (Lưu ý: Nhập sort_name là tên rút gọn của chỉ số). Công thức sẽ được kết hợp giữa các chỉ số và toán tử, phép điều kiện, ...
Ví dụ: Tên công thức: Hoa hồng bán hàng
Công thức tính: doanh_so_ca_nhan * phan_tram_hoa_hong_cap
trong đó:
doanh_so_ca_nhan: Là chỉ số doanh số phát sinh của CTV trong tháng
phan_tram_hoa_hong_cap: là chỉ số Phần trăm hoa hồng tương ứng với từng cấp đại lý được nhận.
Chọn chỉ số xem chi tiết: Chọn 1 chỉ số trong danh sách các chỉ số của cửa hàng, để hiển thị số liệu chi tiết khi admin hoặc ctv xem chi tiết thông tin 1 công thức hoa hồng.
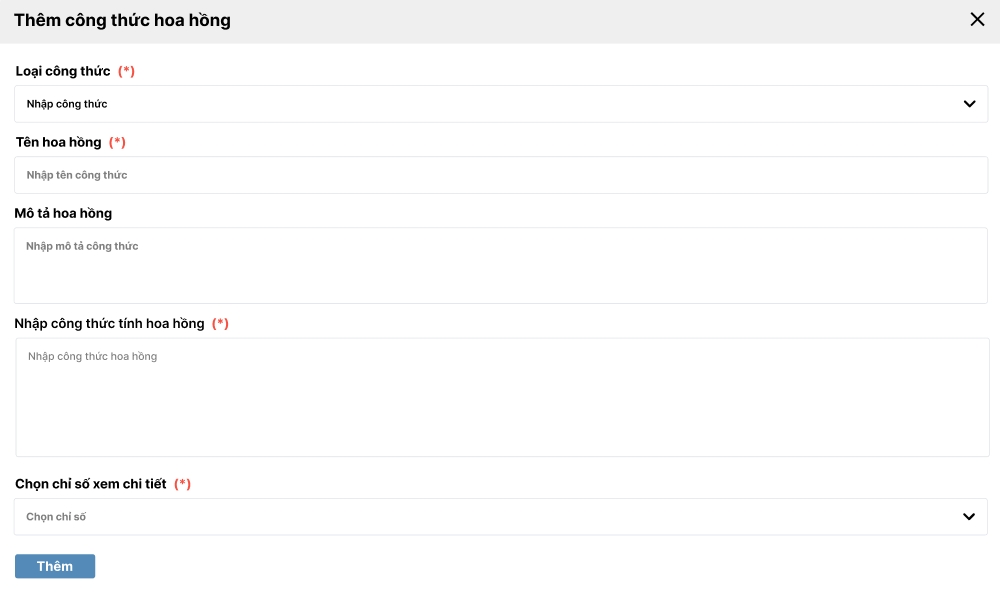
1.2 Sửa công thức hoa hồng
Cách truy cập: Click vào hành động Sửa trong cột hành động tại trang Danh sách công thức hoa hồng.
Admin thực hiện thay đổi nội dung cần chỉnh sửa trong popup Sửa công thức hoa hồng. Sau khi thực hiện chỉnh sửa, click lưu để hệ thống lưu trữ thông tin và cập nhật dữ liệu mới.

1.3 Xem thống kê danh sách đối tác trong 1 loại hoa hồng
Cách truy cập: Click vào cột Tổng đối tác hoặc Tổng hoa hồng tại trang Danh sách công thức hoa hồng
Popup thống kê tất cả đối tác và số tiền hoa hồng của từng đối tác cho riêng mỗi loại công thức hoa hồng.
Để theo dõi chi tiết hơn về số hoa hồng của đối tác, admin click vào button [Chi tiết] nằm tại cột Chi tiết hoa hồng. Màn hình sẽ xổ xuống chi tiết số hoa hồng của user đó nhận được tương ứng với từng cấp dưới của họ. (Các thông số chi tiết này có thể thay đổi được bằng việc chọn chỉ số xem chi tiết ở từng công thức hoa hồng)
Giải thích các thông số trong bảng:
ID: ID của user
Tên đối tác: Tên và số điện thoại của user
Cấp trên trực tiếp: Thông tin cấp trên giới thiệu ra user
Doanh số cá nhân: Doanh số phát sinh của CTV đó trong tháng
Doanh số nhóm: Tổng doanh số cá nhân của các F1 trực tiếp được CTV đó giới thiệu ra
Doanh số hệ thống: Tổng doanh số cá nhân + doanh số nhóm
Hoa hồng được nhận: Hoa hồng user được nhận trong tháng
Thời gian cập nhật: Thời gian cuối cùng cập nhật số liệu các chỉ số
Chi tiết hoa hồng: Bấm để xem số liệu chi tiết của công thức hoa hồng. Các thông số này là chi tiết của 1 chỉ số đã được admin chọn để xem chi tiết khi khởi tạo công thức hoa hồng. Admin có thể thay thế 1 chỉ số khác bằng việc chọn Sửa công thức hoa hồng đó.
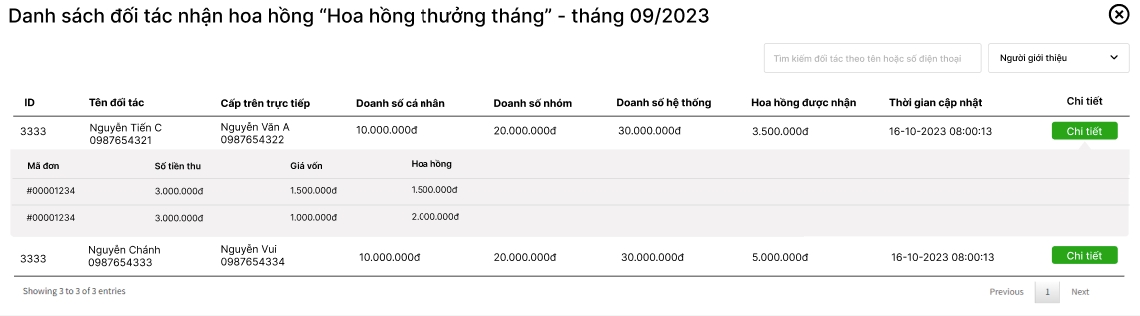
2. Danh sách các chỉ số khách hàng
Người thực hiện: Admin hoặc những tài khoản nhân viên được phân quyền
Cách truy cập: Module Đối tác > Danh sách chỉ số khách hàng
Hưỡng dẫn chức năng:
Trang Danh sách chỉ số khách hàng giúp admin quản lý tất cả các chỉ số mà cửa hàng đang sử dụng.
Chỉ số được chia làm 5 loại như sau:
Cố định: Loại chỉ số admin nhập giá trị cố định vd: 5,10,200. Sử dụng để tạo các chỉ số có giá trị cố định không thay đổi.
Điều kiện: Loại chỉ số admin cấu hình giá trị dựa theo 1 điều kiện cụ thể. Sử dụng để tạo các chỉ số có giá trị linh động theo từng điều kiện. Ví dụ cấp đại lý bằng 5 thì mức chiết khấu = 50%
Ví dụ: cap_dai_ly = cap_5 => muc_chiet_khau = muc_chiet_khau_cap_5
Chu kỳ: Loại chỉ số có giá trị được tính theo chu kỳ. Ví dụ doanh số tháng này, doanh số tháng trước.
Công thức: Sử dụng để tạo những chỉ số có giá trị được tạo nên dựa trên 1 công thức nhất định. Ví dụ: doanh số hệ thống = doanh số cá nhân = doanh số nhóm
Thông báo: Chỉ dành cho các chỉ số gửi thông báo tới khách hàng trong 1 điều kiện cụ thể. Ví dụ: Doanh số cá nhân < doanh số duy trì cấp => gửi cảnh báo giữ cấp tới khách hàng với nội dung "Bạn cần X doanh số để giữ cấp đại lý Y"
Để thêm mới chỉ số admin click vào chức năng [Thêm chỉ số] (xem hướng dẫn tại mục 2.1)
Tắt/ bật trạng thái sử dụng của chỉ số (Lưu ý: Chỉ có thể tắt 1 chỉ số khi chỉ số đó không nằm trong công thức tính của 1 chỉ số hay 1 loại hoa hồng khác).
Tìm kiếm chỉ số theo tên chỉ số
Giải thích thông tin trong bảng:
Trạng thái: Trạng thái áp dụng của chỉ số, click vào checkbox để tắt bật trạng thái áp dụng của chỉ số.
ID: id của chỉ số
Tên chỉ số: Tên của chỉ số
Tên rút gọn: Tên rút gọn của chỉ số, sử dụng để cài đặt các công thức chỉ số hay hoa hồng.
Mô tả: Mô tả ý nghĩa và mục đích sử dụng cho chỉ số
Hiện thị trên app: Cho phép chỉ số hiển thị trên app cho các đại lý theo dõi
Thứ tự: Thứ tự hiển thị của các chỉ số trên app và trong trang Chỉ số hoạt động của đối tác
Loại chỉ số: Phân loại của chỉ số
Hành động: Sửa, click mở popup Sửa chỉ số
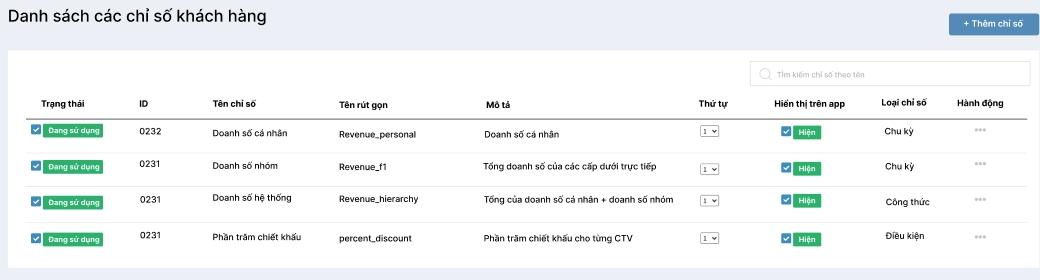
2.1 Thêm chỉ số mới
Cách truy cập: Click chức năng [Thêm chỉ số] từ trang Danh sách chỉ số.
Hướng dẫn chức năng:
Admin điền các thông tin để tạo chỉ số bao gồm:
Tên chỉ số: Nhập tên của chỉ số
Tên rút gọn: Tên rút gọn sẽ được tự động điền dựa theo tên chỉ số bạn đã nhập. Bạn có thể sửa tên rút gọn chỉ số nếu muốn.
Mô tả chỉ số: Nhập ý nghĩa và mục đích sử dụng của chỉ số
Đơn vi: Nhập mới hoặc chọn đơn vị có sẵn của hệ thống
Ngày tính chỉ số: Chọn ngày để hệ thống tính dữ liệu cho chỉ số. Bạn có thể chọn nhiều ngày hoặc các lựa chọn như: Hàng ngày, 3 ngày cuối tháng, đầu tháng, cuối tháng, ...
Loại chỉ số: Chọn loại chỉ số muốn tạo
Chỉ số được chia làm 5 loại như sau:
Cố định: Loại chỉ số admin nhập giá trị cố định vd: 5,10,200. Sử dụng để tạo các chỉ số có giá trị cố định không thay đổi.
Điều kiện: Loại chỉ số admin cấu hình giá trị dựa theo 1 điều kiện cụ thể. Sử dụng để tạo các chỉ số có giá trị linh động theo từng điều kiện. Ví dụ cấp đại lý bằng 5 thì mức chiết khấu = 50%
Ví dụ: cap_dai_ly = cap_5 => muc_chiet_khau = muc_chiet_khau_cap_5
Chu kỳ: Loại chỉ số có giá trị được tính theo chu kỳ. Ví dụ doanh số tháng này, doanh số tháng trước.
Công thức: Sử dụng để tạo những chỉ số có giá trị được tạo nên dựa trên 1 công thức nhất định. Ví dụ: doanh số hệ thống = doanh số cá nhân = doanh số nhóm
Thông báo: Chỉ dành cho các chỉ số gửi thông báo tới khách hàng trong 1 điều kiện cụ thể. Ví dụ: Doanh số cá nhân < doanh số duy trì cấp => gửi cảnh báo giữ cấp tới khách hàng với nội dung "Bạn cần X doanh số để giữ cấp đại lý Y"
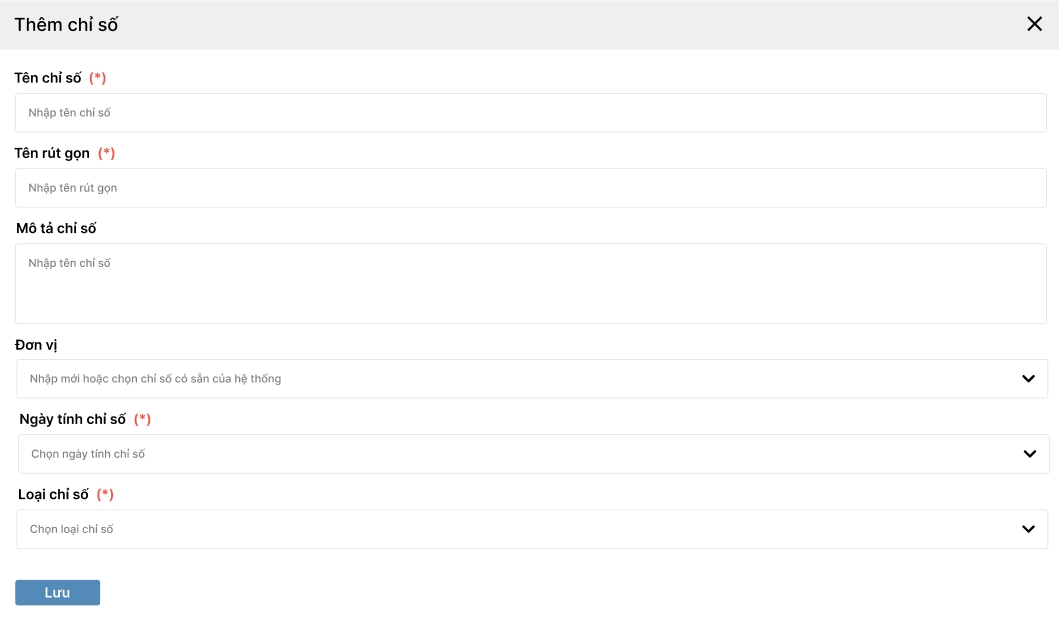
2.1.1 Tạo chỉ số cố định
Với chỉ số cố định bạn cần nhập giá trị cho chỉ số. ví dụ = 5, 10, 20, ...
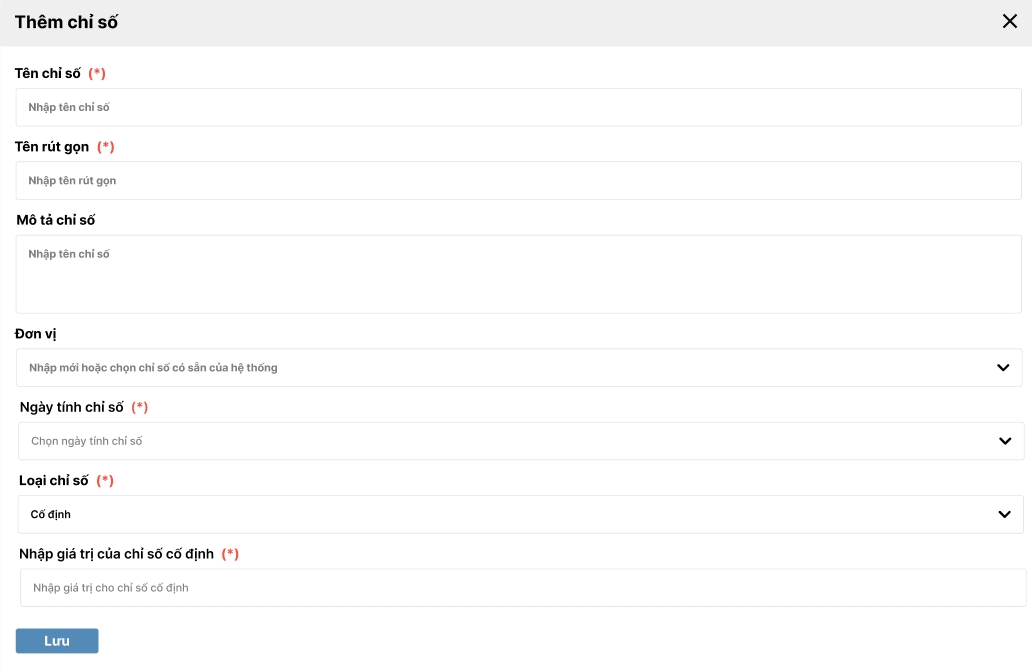
2.1.2 Tạo chỉ số điều kiện
Với chỉ số loại điều kiện, bạn cần nhập điều kiện và kết quả đầu ra của điều kiện đó.
Ví dụ: Tạo chỉ số muc_chiet_khau
Điều kiện:
cap_dai_ly = cap_5
Kết quả:
muc_chiet_khau_cap_5
trong đó
cap_dai_ly: Là chỉ số đã được khởi tạo trước đó, đây là cấp của ctv
cap_5: là một chỉ số có giá trị cố định
muc_chiet_khau_cap_5: Là một chỉ số có giá trị cố định, là mức chiết khấu ctv cấp 5 được hưởng
Xử lý mở rộng: Hàm xử lý mở rộng, chỉ chọn khi tạo một chỉ số có thực hiện một hành động cụ thể. Hàm xử lý mở rộng sẽ được chạy sau khi tính ra giá trị của chỉ số.
Ví dụ: Hàm xử lý mở rộng " Cập nhật vào phân hạng". Hệ thống sẽ xử lý như sau:
Sau khi tính ra giá trị chỉ số phân hạng cho user
Hệ thống sẽ chạy hàm "Cập nhật vào phân hạng" để gán phân hạng vào user đó trong cơ sở dữ liệu.
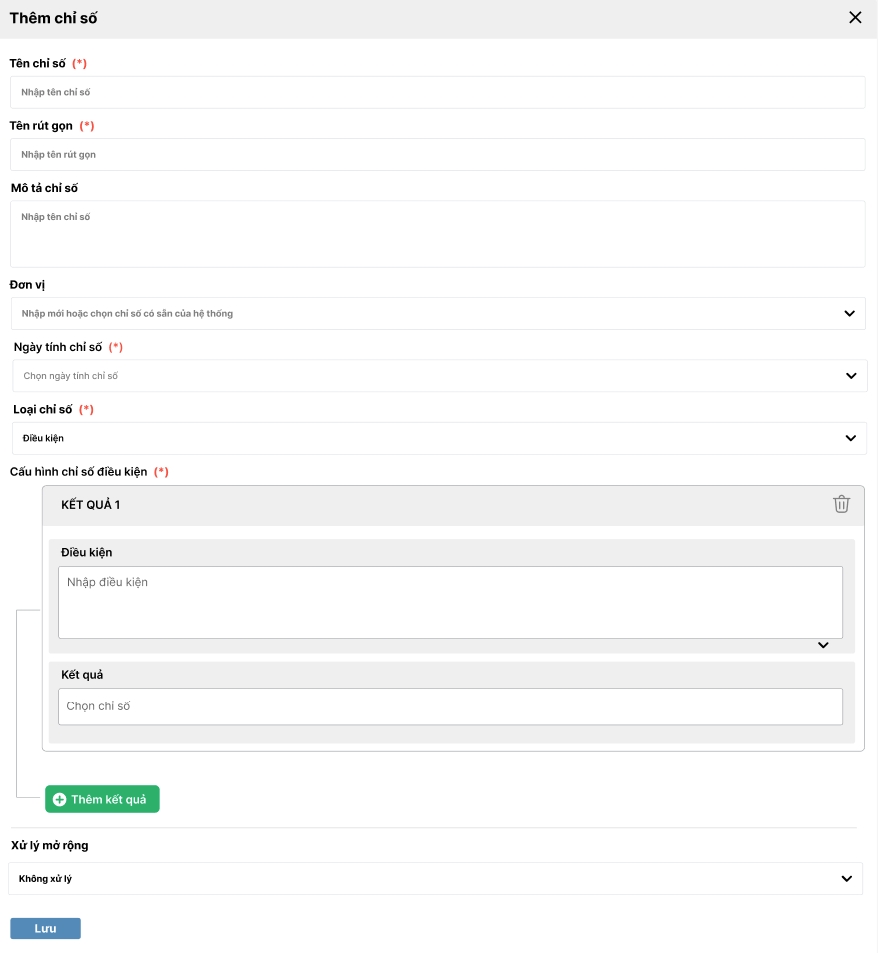
2.1.3 Tạo chỉ số chu kỳ
Với chỉ số chu kỳ, bạn cần chọn:
Dữ liệu tính theo chu kỳ: chọn các chỉ số đã có của site hoặc những lựa chọn có sẵn của hệ thống
Chu kỳ: Chọn chu kỳ tính chỉ số như: Tháng này, tháng trước.
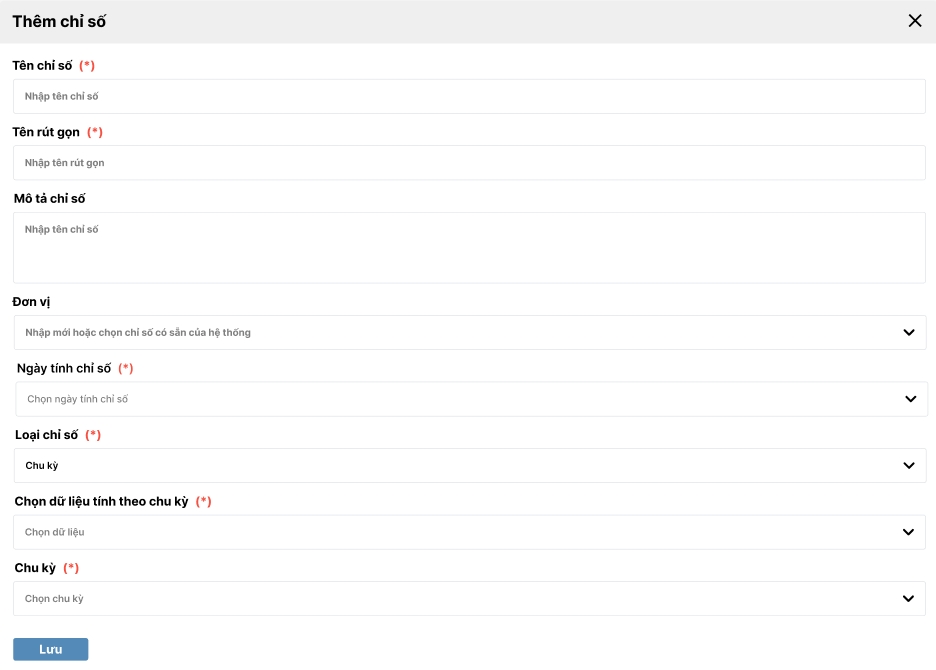
2.1.4 Tạo chỉ số công thức
Với chỉ số loại công thức, bạn cần nhập công thức tính giá trị cho chỉ số đó.
Ví dụ: Tạo chỉ số Doanh số hệ thống có công thức bằng tổng doanh số cá nhân và doanh số nhóm.
Công thức cần nhập:
doanh_so_ca_nhan + doanh_so_nhom
trong đó:
doanh_so_ca_nhan: Là một chỉ số được tính dựa vào doanh số phát sinh của CTV.
doanh_so_nhom: Là một chỉ số được tính dựa vào tổng doanh số cấp dưới trực tiếp được CTV giới thiệu ra.
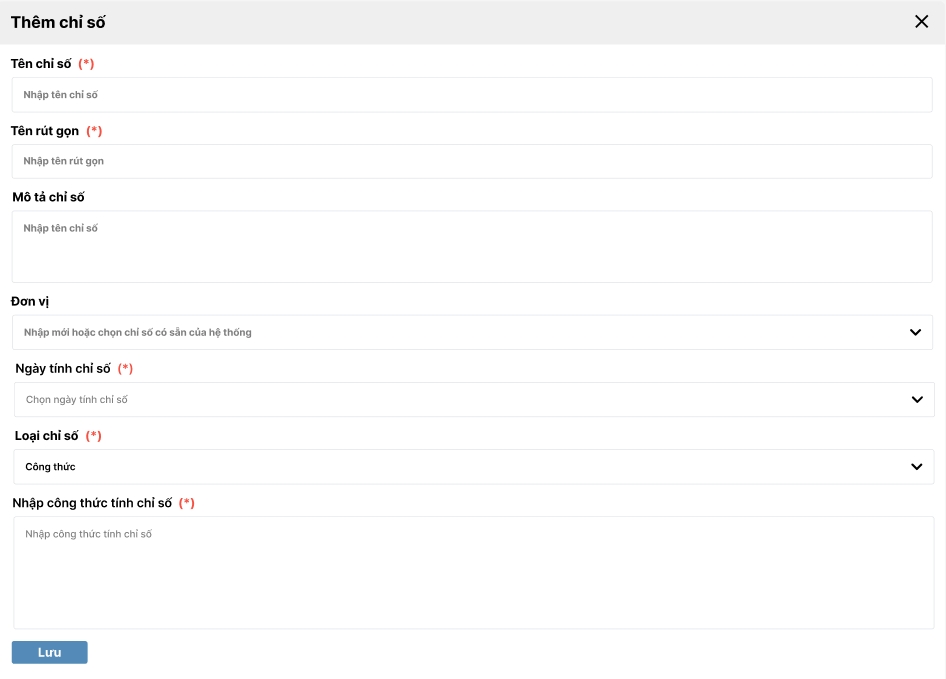
2.1.5 Tạo chỉ số thông báo
Với chỉ số thông báo, bạn cần:
Chọn ngày gửi thông báo (ngày tính chỉ số)
Nhập điều kiện để gửi đi thông báo
Ví dụ: Tạo chỉ số gửi cảnh báo giữ cấp gửi vào 3 ngày cuối tháng dành cho các CTV chưa đạt doanh số tối thiểu trong tháng.
Ngày tính chỉ số: Chọn 3 ngày cuối tháng
Điều kiện: doanh_so_ca_nhan < doanh_so_giu_cap
Kết quả: "Bạn cần thêm {doanh_so_giu_cap - doanh_so_ca_nhan} để giữ được cấp hiện tại"
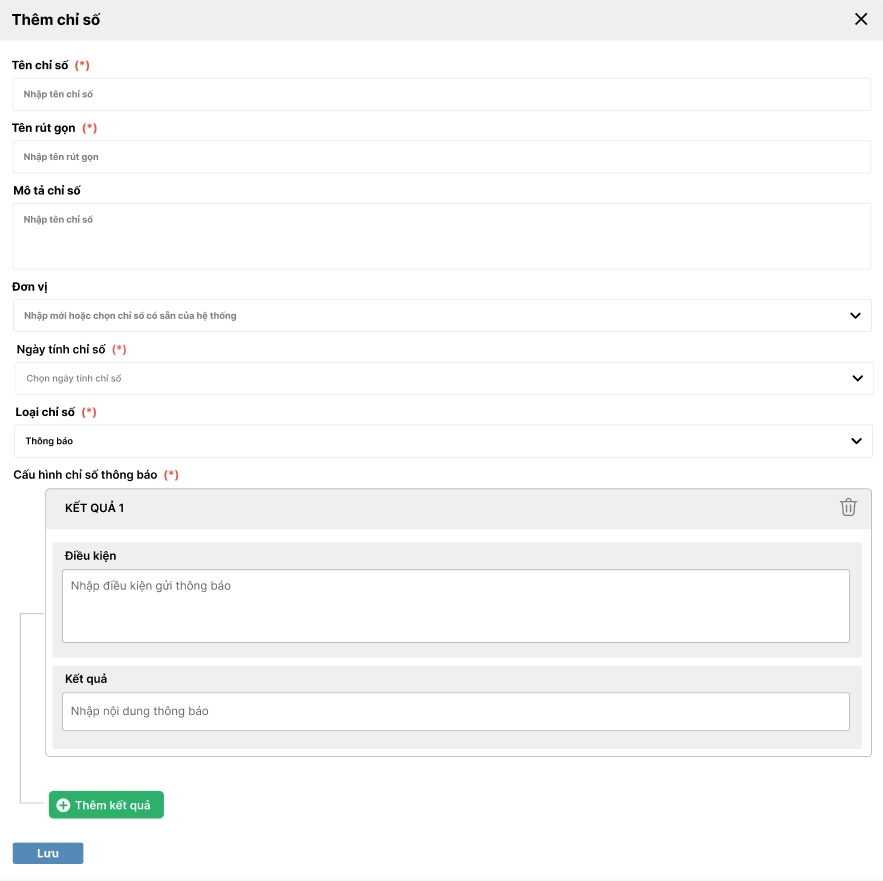
2.2 Sửa chỉ số
Cách truy cập: Click vào hành động Sửa tại cột hành động trong trang Danh sách chỉ số khách hàng.
Bạn có thể sửa các tât cả các thông tin trừ Tên rút gọn và Loại chỉ số.
Sau khi sửa thông tin ấn [Lưu] để hoàn tất.
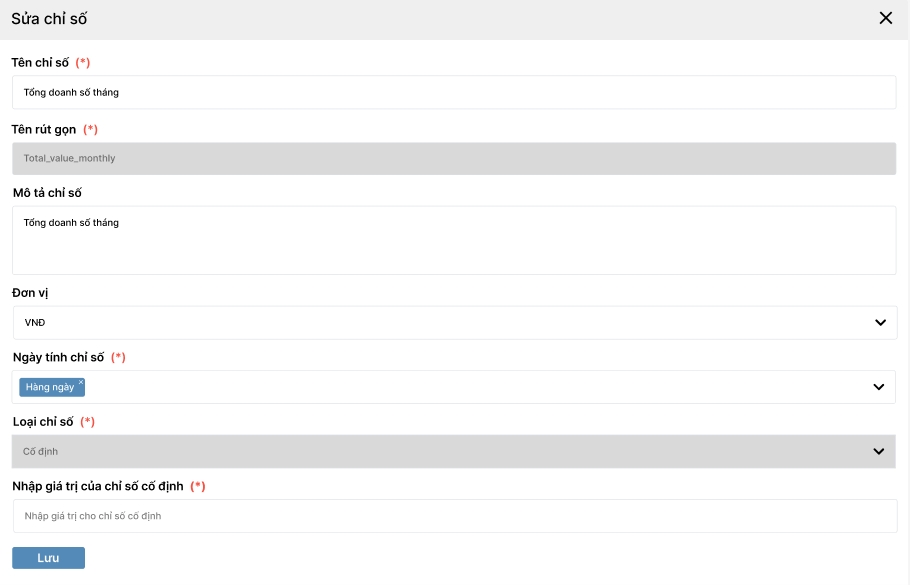
3. Thống kê chỉ số đối tác
Người thực hiện: Admin hoặc những tài khoản nhân viên được phân quyền
Cách truy cập: Module Đối tác > Thống kê chỉ số đối tác
Thống kê chỉ số đối tác giúp cửa hàng theo dõi tình hình hoạt động của đối tác theo từng chỉ số của cửa hàng. Từ đây cửa hàng có thể nắm được các đối tác của mình hoạt động có hiệu quả tốt hay không.
Admin có thể thao tác:
Tìm kiếm đối tác cụ thể theo tên hoặc số điện thoại
Lọc đối tác theo người giới thiệu
Lọc theo dữ liệu theo từng tháng
Sửa giá trị của chỉ số
Giải thích các thông tin trong bảng:
Đối tác: Tên + SĐT của đối tác (Click mở popup 4.1 Thống kê hoa hồng theo từng đối tác, xem hướng dẫn tại mục 4.1)
Người giới thiệu: Tên + SĐT của người giới thiệu ra đối tác (Click mở popup 4.1 Thống kê hoa hồng theo từng đối tác, xem hướng dẫn tại mục 4.1)
Các chỉ số của site đang sử dụng: Liệt kê lần lượt các chỉ của của cửa hàng theo thứ tự được sắp xếp trong trang Danh sách chỉ số. Click mở popup chi tiết của chỉ số (mục 3.1).
Thời gian cập nhật: Thời gian cuối cùng cập nhật dữ liệu các chỉ số
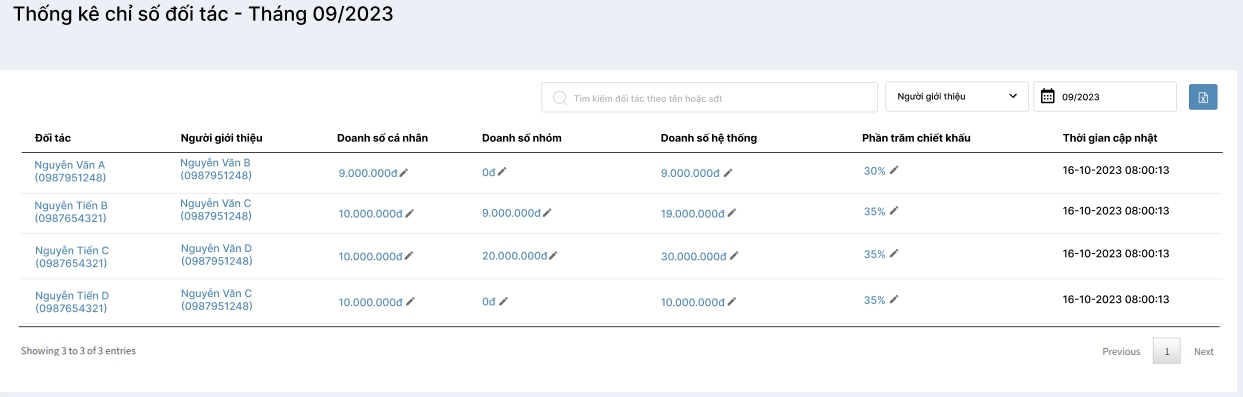
3.1 Popup xem chi tiết chỉ số
Được mở ra khi admin click vào từng chỉ số trong trang Thống kê chỉ số đối tác.
màn hình sẽ hiển thị:
Tên đối tác: Để admin biết đang xem dữ liệu chỉ số của đổi tác nào
Số liệu của chỉ số đang xem
Chi tiết dữ liệu để tính ra chỉ số đó
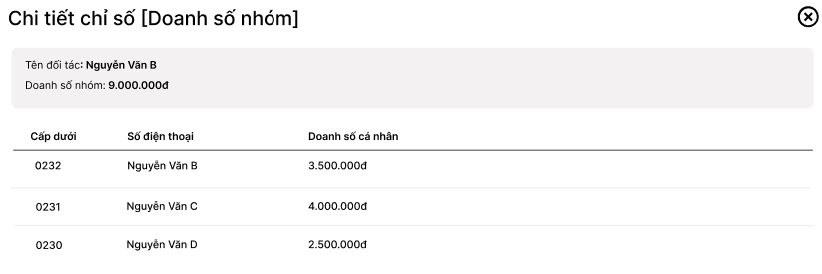
4. Tổng kết hoa hồng
Người thực hiện: Admin hoặc những tài khoản nhân viên được phân quyền
Với user (user id = 5) vào App bằng link giới thiệu từ CTV mà không đăng nhập vào App thì sẽ không nhận được hoa hồng
Cách truy cập: Module Đối tác > Tổng kết hoa hồng
Tổng kết hoa hồng giúp admin theo dõi những con số tổng quát của từng đối tác trong 1 tháng bao gồm: Tổng hoa hồng và các chỉ số được ưu tiên hiển thị (4 chỉ số có thứ tự hiển thị đầu tiên)
Admin có thể tìm kiếm đối tác cụ thể theo tên hoặc số điện thoại hoặc lọc dữ liệu theo từng tháng.
Giải thích các thông tin trong bảng:
Tên đối tác: Tên và số điện thoại của đối tác (Click mở popup 4.1 Thống kê hoa hồng theo từng đối tác, xem hướng dẫn tại mục 4.1)
4 chỉ số có thứ tự hiển thị ưu tiên (từ 1-4, cài đặt hiển thị trong trang danh sách các chỉ số khách hàng)
Tổng hoa hồng: Tổng hoa hồng của đối tác trong tháng hiện tại hoặc tháng được lọc (Click mở popup 4.1 Thống kê hoa hồng theo từng đối tác, xem hướng dẫn tại mục 4.1)
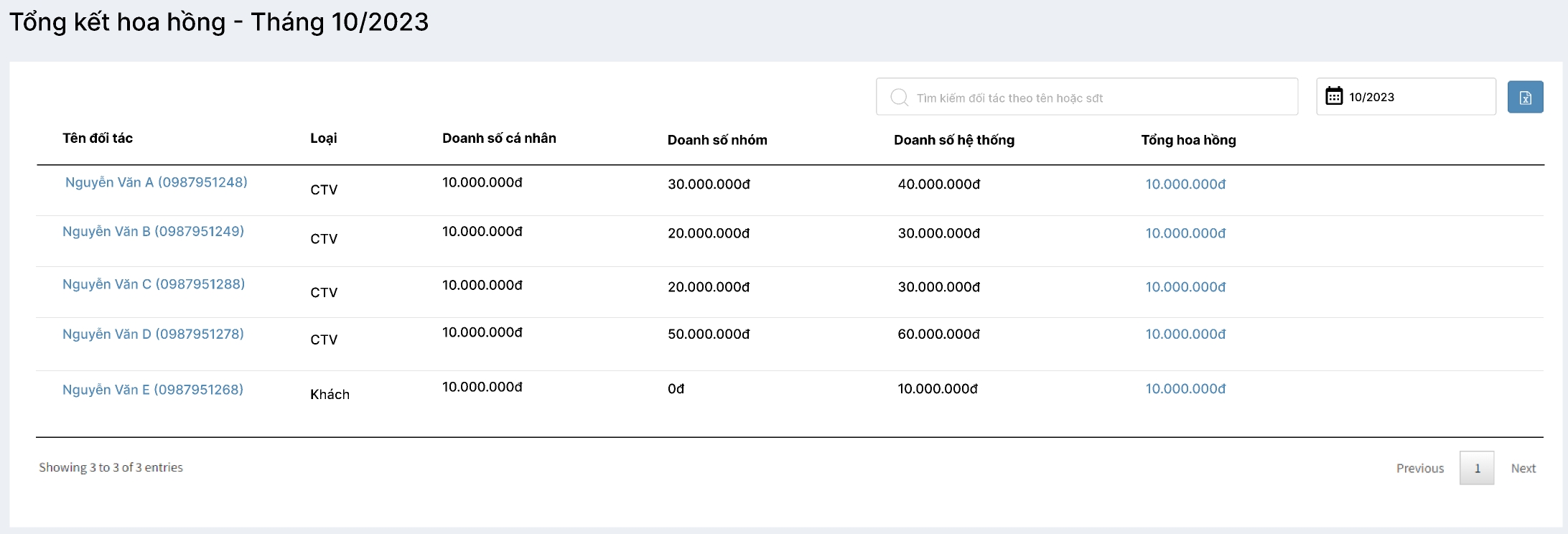
4.1 Thống kê hoa hồng theo từng đối tác
Người thực hiện: Admin hoặc những tài khoản nhân viên được phân quyền
Cách truy cập: Click vào cột Tổng hoa hồng tại trang Tổng kết hoa hồng
Hướng dẫn chức năng:
Popup liệt kê chi tiết từng công thức hoa hồng mà 1 đối tác đang được nhận cùng với số tiền hoa hồng tương ứng với loại hoa hồng đó.
Để xem dữ liệu chi tiết về công thức hoa hồng, admin click xem chi tiết. Màn hình hiển thị dữ liệu chi tiết của công thức hoa hồng (đây là dữ liệu của chỉ số mà admin đã chọn để xem chi tiết cho công thức hoa hồng, chỉ số này đã được chọn khi tạo công thức hoa hồng)
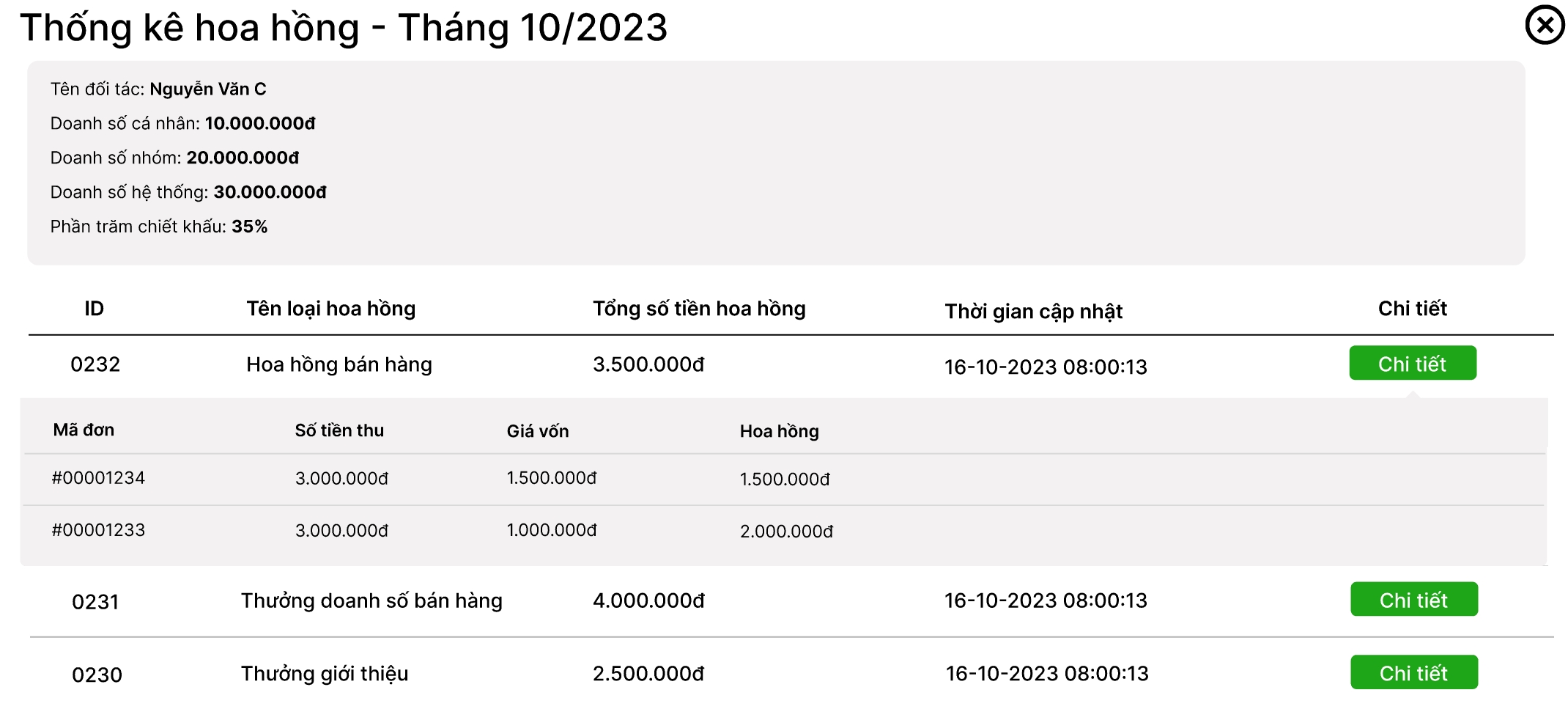
5. Lịch sử cập nhật
Người thực hiện: Admin hoặc những tài khoản nhân viên được phân quyền
Cách truy cập: Module Đối tác > Lịch sử cập nhật
Hướng dẫn chức năng:
Lịch sử cập nhật giúp admin theo dõi tất cả những thay đổi quan trọng liên quan đến mô hình hoa hồng và các chỉ số của cửa hàng. Qua đó khi xảy ra sự cố, admin có thể chủ động kiểm tra và truy xuất người đã gây ra thay đổi.
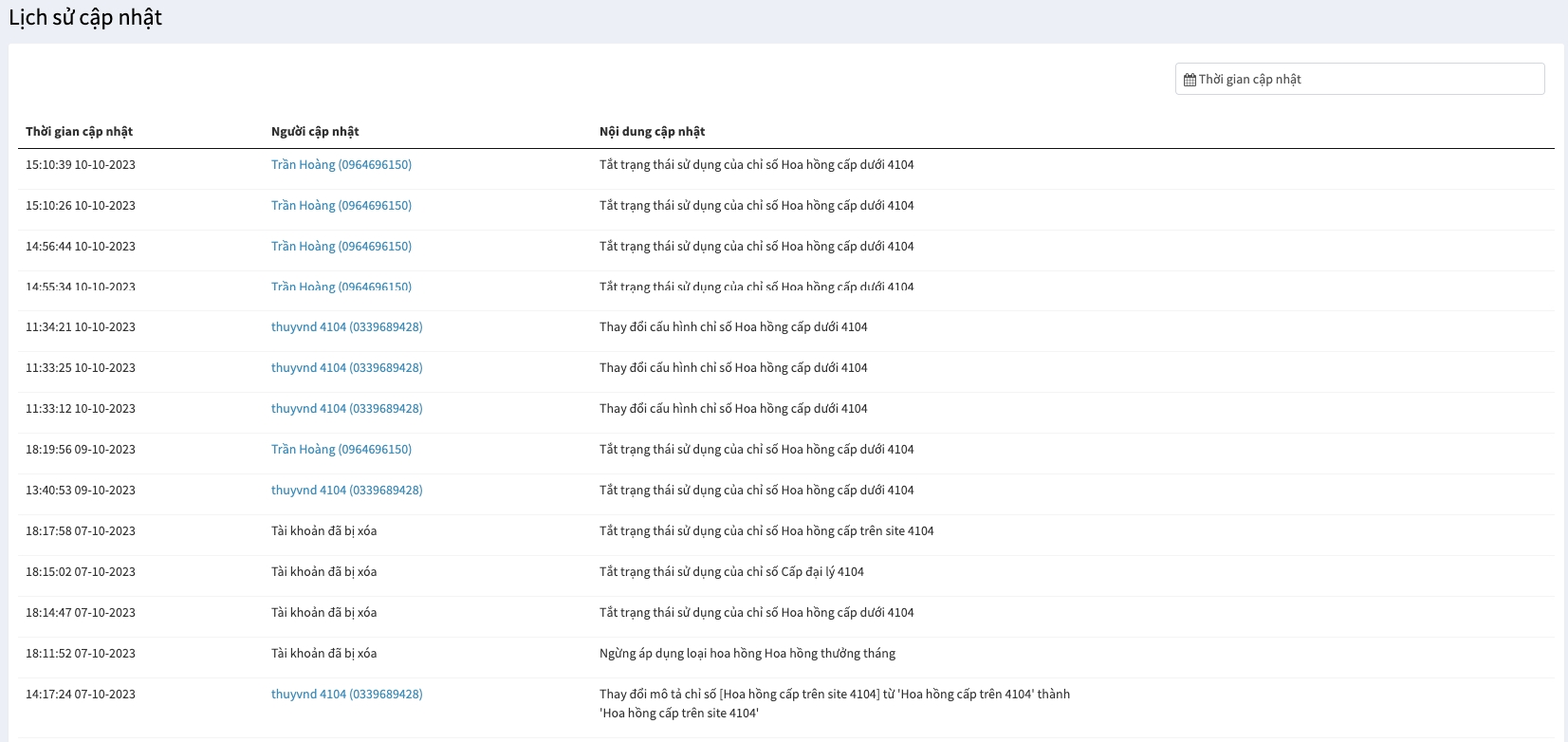
6. Dashboard Hoa hồng
Người thực hiện: Admin hoặc những tài khoản nhân viên được phân quyền
Cách truy cập: Module Đối tác > Dashboard
Hướng dẫn chức năng: Dashboard hoa hồng giúp theo dõi các thông tin tổng quan số liệu liên quan đến hệ thống hoa hồng của cửa hàng bao gồm:
Tổng tiền hoa hồng: Tổng số tiền hoa hồng cửa hàng cần trả cho các CTV trong tháng
Tổng đối tác nhận hoa hồng: Tổng đối tác đang được nhận hoa hồng trong tháng
Tổng doanh số: Tổng doanh số được ghi nhận để tính hoa hồng trong tháng (Ghi nhận theo các đơn hoàn thành hoặc đơn ở trạng thái đã thanh toán tuỳ thuộc vào cấu hình site đang cài đặt)
Tổng đơn hàng: Tổng đơn hàng được ghi nhận doanh số tính hoa hồng trong tháng
Ngoài ra admin có thể so sánh số liệu giữa Tổng doanh số và Tổng đơn hàng qua biểu đồ thống kê, số liệu theo từng tháng.
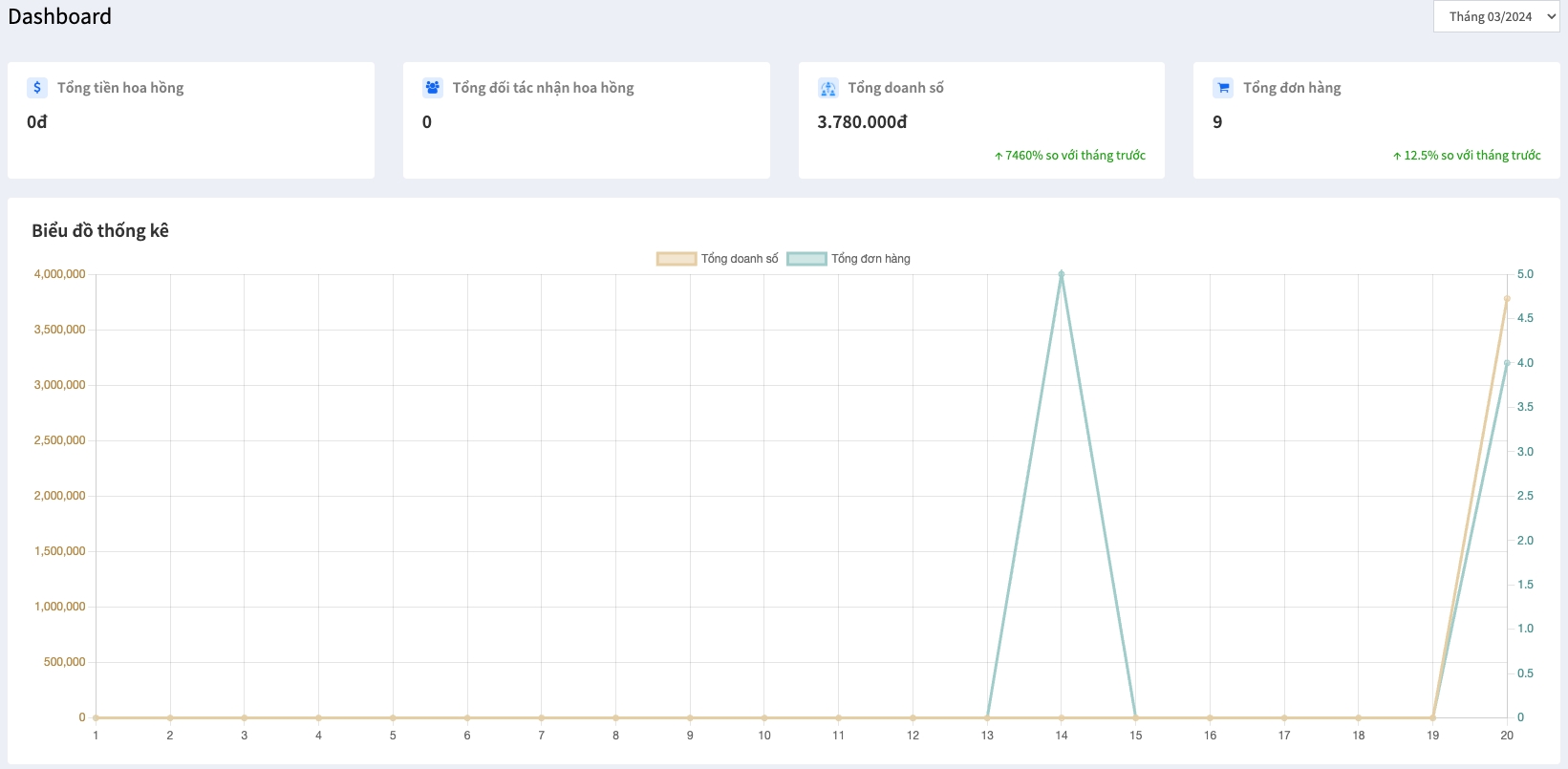
Đặc biệt hệ thống cung cấp 4 bảng thống kê top 10, admin có thể tuỳ chỉnh và lựa chọn ra 4 bảng thống kê top 10 các số liệu được ưu tiên nhất.
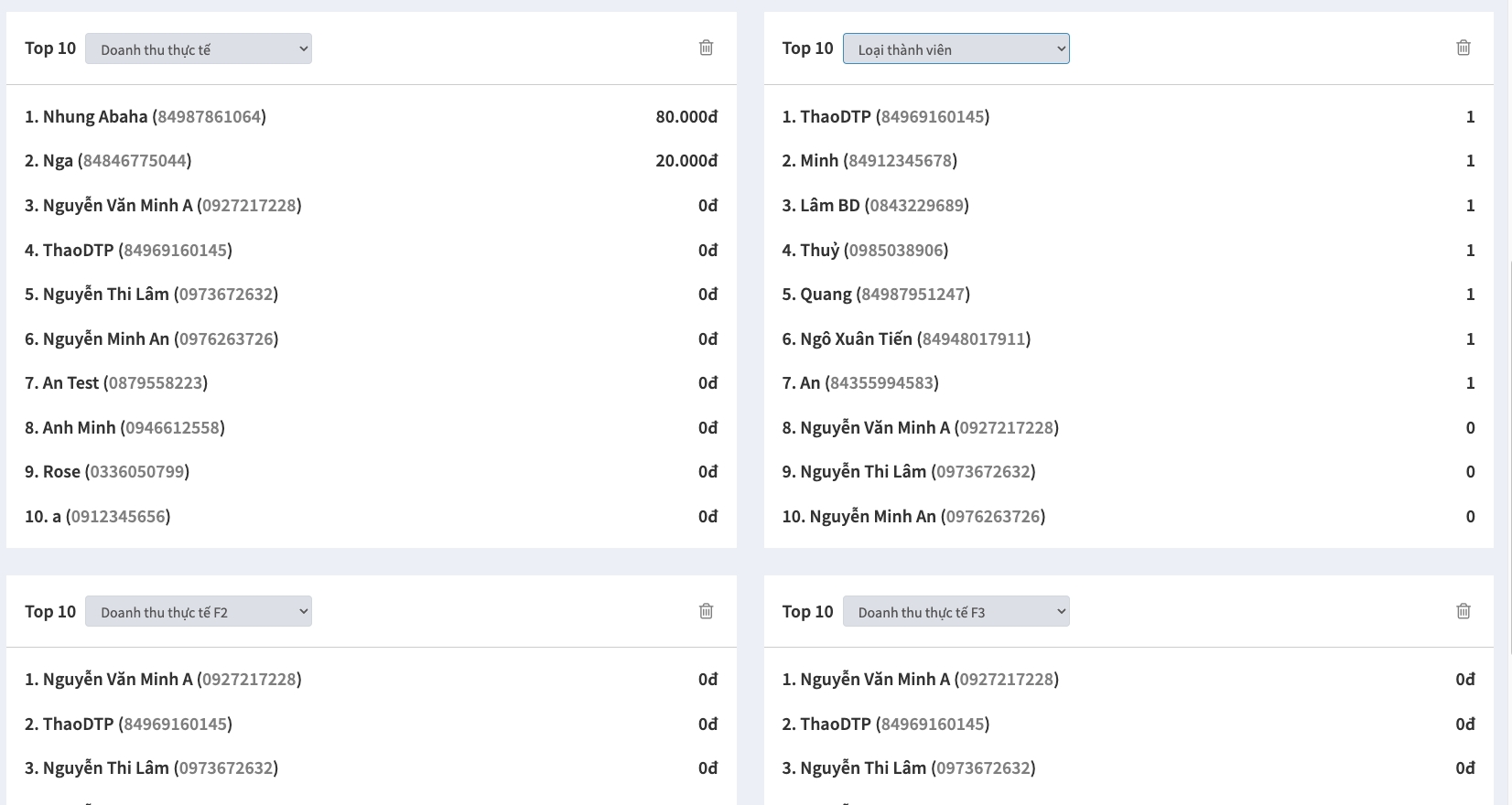
7. Cấu hình chung
Người thực hiện: Admin hoặc những tài khoản nhân viên được phân quyền
Cách truy cập: Module Hệ thống > Cấu hình chung
Hướng dẫn chức năng: Chức năng này cho phép:
Tính năng 1: Admin site tự thiệt lập điều kiện thời điểm mà hệ thống ghi nhận tính hoa hồng cho đơn hàng
+ Ngày hoàn thành đơn hàng: đơn hàng toàn thành vào ngày nào thì ngày làm căn cứ xác định tính hoa hồng cho tháng nào
-> Ví dụ: đơn hàng được thanh toán ngày 30/03/2024 và hoàn thành ngày 1/4/2024; thì đơn hàng này được tính hoa hồng vào tháng 4
+ Ngày thanh toán đơn hàng: đơn hàng được thanh toán ngày nào thì ngày đó làm căn cứ xác định tính hoa hồng cho tháng đó.
-> Ví dụ: đơn hàng được thanh toán ngày 30/03/2024 và hoàn thành ngày 1/4/2024; thì đơn hàng này được tính hoa hồng vào tháng 3
Tính năng 2: Admin site giới hạn số cấp được hiển thị trong case sơ đồ giới thiệu trên app
Lưu ý: Cấu hình này áp dụng với với người dùng App thường. (Không áp dụng với người dùng App là quản trị viên hoặc nhân viên được phân quyền trên trang quản trị)
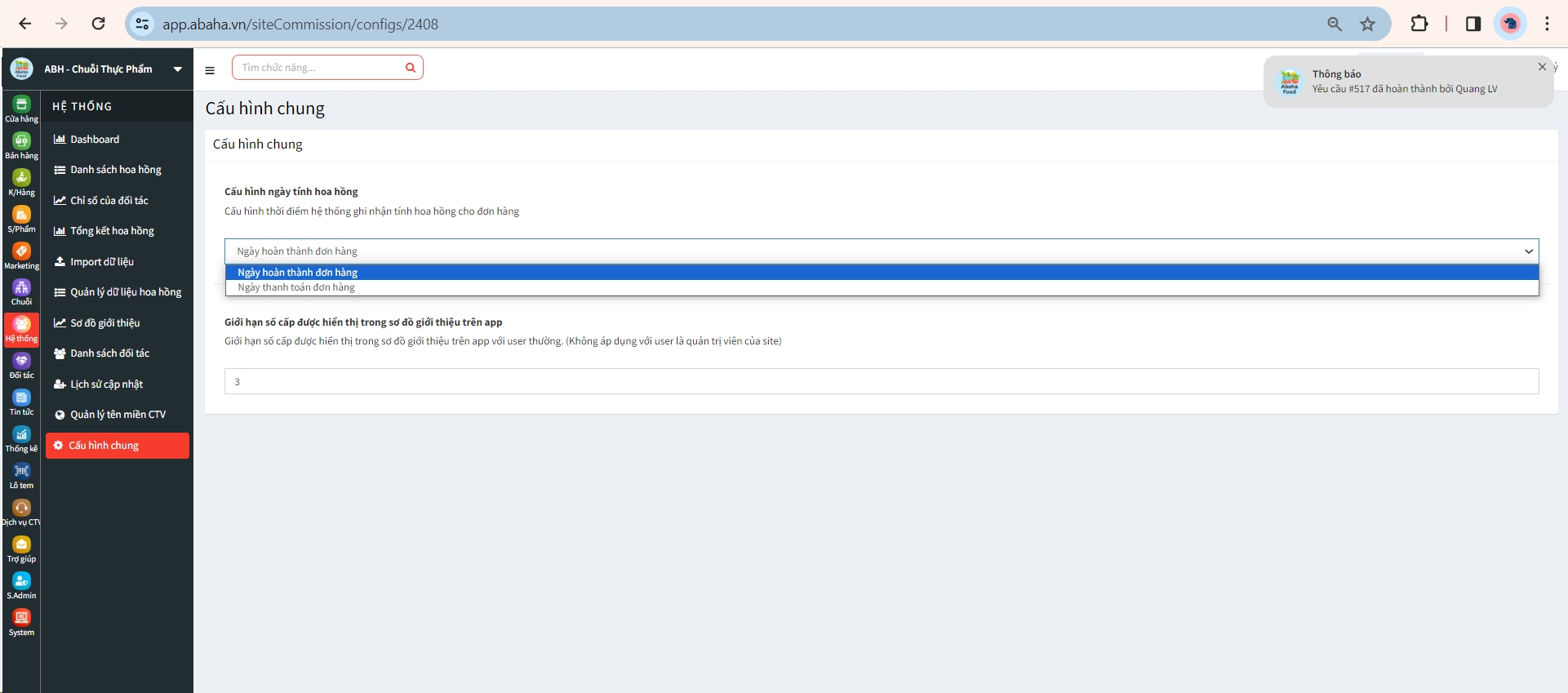
II. Hướng dẫn trải nghiệm trên APP
1. Báo cáo hoa hồng tháng
Người thực hiện: Đối tác - những người sử dụng app để mua hàng
Cách truy cập: Truy cập từ trang tài khoản > Báo cáo hoa hồng tháng
Hướng dẫn chức năng:
Trang báo cáo hoa hồng tháng giúp đối tác theo dõi được tổng số hoa hồng thực nhận, hoa hồng trước thuế, thuế thu nhập cá nhân trong tháng hiện tại hoặc tháng được lọc.
Mục Danh sách hoa hồng liệt kê từng loại hoa hồng mà đối tác được nhận trong 1 tháng. Mỗi loại hoa hồng sẽ có bộ chỉ số đi kèm, đối tác có thể theo dõi số liệu chỉ số của họ qua từng loại hoa hồng. Click vào xem chi tiết để mở sang màn chi tiết loại hoa hồng đó.
Mục chỉ số hoạt động: Thống kê chỉ số hoạt động của đại lý theo từng chỉ số của cửa hàng


2. Chi tiết loại hoa hồng
Người thực hiện: Đối tác - những người sử dụng app để mua hàng
Cách truy cập: Truy cập từ trang tài khoản > Báo cáo hoa hồng tháng
Hướng dẫn chức năng:
Chi tiết hoa hồng của đối tác đối với 1 loại hoa hồng. Đối tác có thể theo dõi được số tiền hoa hồng mình nhận được trong 1 tháng ứng với riêng mỗi loại hoa hồng, cùng với các chỉ số liên quan với mỗi loại hoa hồng đó.
Dữ liệu chi tiết của loại hoa hồng.

3. Báo cáo hoạt động cấp dưới
Người thực hiện: Đối tác - những người sử dụng app để mua hàng
Cách truy cập: Truy cập từ trang tài khoản > Báo cáo hoạt động cấp dưới
Hướng dẫn chức năng:
Trang Báo cáo hoạt động cấp dưới giúp đối tác theo dõi các chỉ số hoạt động của toàn bộ thành viên cấp dưới (những người được đối tác giới thiệu ra). Qua đó có thể đánh giá được từng thành viên cấp dưới hiệu quả có tốt hay không.
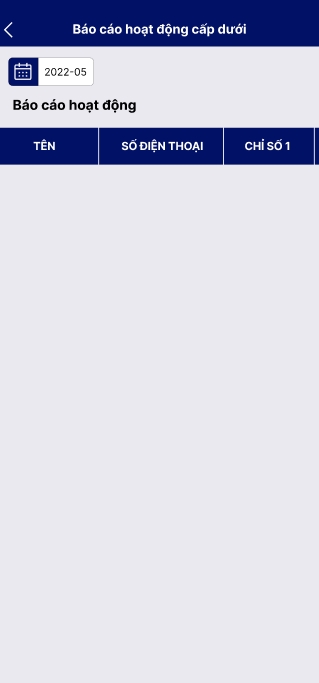
Last updated
Was this helpful?